Votre site référence pour maîtriser Google Sheets par Morpheus Formation,
Comment faire un graphique sur Google Sheets ?
Créer des graphiques clairs et percutants sur Google Sheets, un casse-tête ?
Pas si vous suivez cette méthode simple et efficace ! 📊 Les tableaux de données brutes, c’est bien, mais soyons honnêtes : ils manquent de clarté et d’impact. Alors, comment transformer ces données en graphiques visuels et professionnels ?
Beaucoup pensent que c’est réservé aux experts, mais la vérité est toute autre ! Dans cette vidéo, nous vous guidons pas à pas pour créer des graphiques sur Google Sheets, quel que soit votre niveau. Du graphique en barre au graphique en secteur, découvrez comment mettre en forme vos données pour captiver votre audience et gagner en productivité. 🚀
💡 Sommaire :
- Pourquoi les graphiques sur Google Sheets ?
- Pourquoi utiliser des graphiques plutôt que des tableaux de données brutes ?
- Création d’un graphique simple (barres et colonnes)
- Comprendre l’éditeur de graphique : axes X et séries
- Utiliser l’empilement pour mieux analyser les données
- Transformer les données en pourcentage : graphique en secteur
- Création d’un graphique en secteur pour analyser les parts de marché
- Introduction à la mise en forme des graphiques
- Créer un graphique en courbe lissée
- Personnalisation du graphique : couleurs, titres et style
- Ajustement des axes et mise en évidence des données
📩 Cliquez ici pour découvrir en avant-première notre formation Google Sheets CPF.
Créer un graphique simple en 3 étapes sur Google Sheets
Créer un graphique Google Sheets ne prend que quelques secondes… à condition de suivre la bonne méthode.
Voici les 3 étapes clés à respecter :
1. Sélectionnez vos données
Commencez par mettre en forme votre tableau :
- Enlevez les lignes ou colonnes vides
- Ajoutez une ligne d’en-tête claire
- Évitez les cellules fusionnées
Ensuite, sélectionnez toutes les cellules contenant les données à représenter, y compris les étiquettes.
Exemple : pour représenter les ventes par mois, sélectionnez les mois (colonne A) et les chiffres correspondants (colonne B).
2. Insérez le graphique
Cliquez sur Insertion → Graphique.
Google Sheets génère un graphique par défaut (souvent un histogramme).
Pas d’inquiétude, vous pouvez le modifier ensuite.
Une fenêtre latérale s’ouvre automatiquement avec les options de personnalisation.
3. Adaptez le type de graphique
Dans l’onglet Configuration, choisissez le graphique le plus adapté à votre besoin :
| Objectif | Type de graphique recommandé |
|---|---|
| Comparer des valeurs | Histogramme ou barres |
| Visualiser une tendance | Courbe |
| Afficher une répartition | Secteur (camembert) |
| Suivre l’évolution d’une variable | Aires empilées |
Prenez le temps de tester : une visualisation claire vaut mieux qu’un graphique « joli » mais inutile.
Adapter le bon type de graphique à vos données
Un graphique Google Sheets n’est utile que s’il représente vos données de façon claire. Le bon visuel met en évidence l’information sans effort. Le mauvais, lui, vous fait perdre du temps (et à vos collègues aussi).
Voici 3 questions simples à vous poser avant de choisir un type de graphique :
1. Que voulez-vous montrer à travers vos données ?
Un graphique Google Sheets efficace repose sur un choix pertinent.
Utilisez ce tableau comme guide rapide selon ce que vous souhaitez mettre en valeur :
| Objectif | Type de graphique recommandé |
|---|---|
| Comparer plusieurs éléments | Histogramme ou barres verticales/horizontales |
| Visualiser une évolution dans le temps | Courbe |
| Montrer une part dans un ensemble | Secteur (camembert) |
| Représenter une hiérarchie ou une composition complexe | Aires empilées ou graphique combiné |
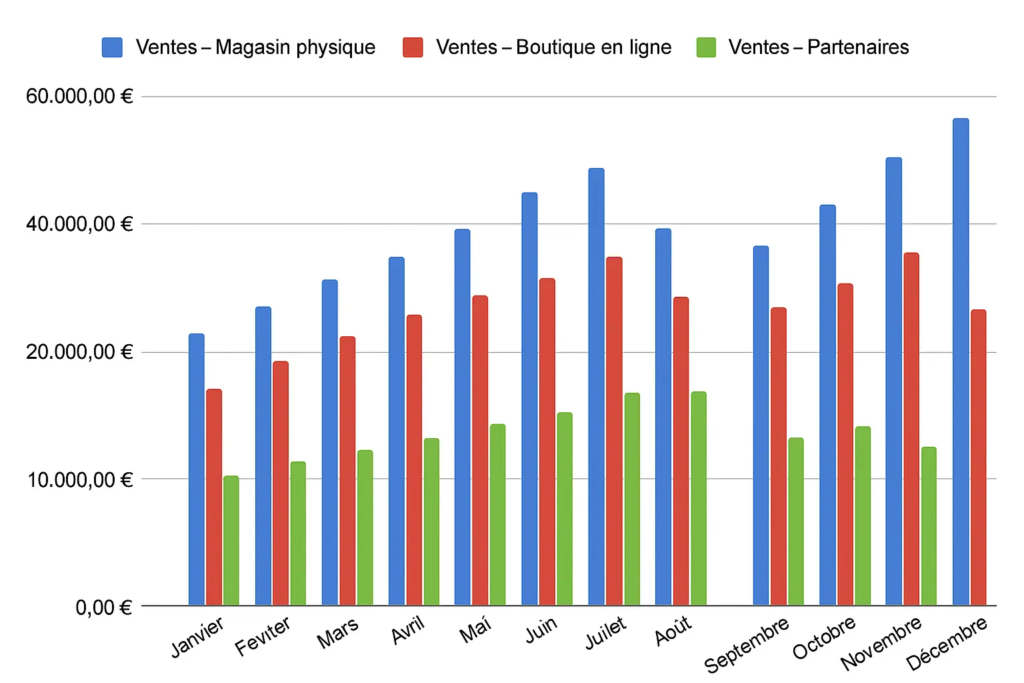
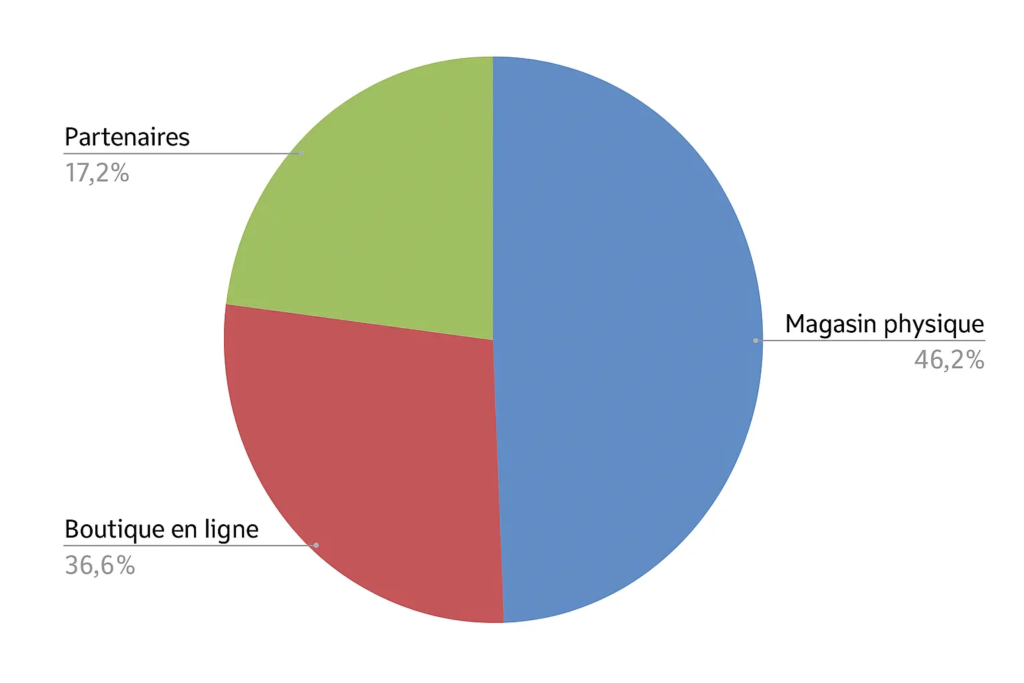
2. Qui va lire ce graphique ?
- Un collègue pressé ? Allez droit au but.
- Un client ? Rendez-le plus esthétique et lisible.
- Vous-même, plus tard ? Ajoutez des étiquettes et titres clairs.
3. Combien de variables affichez-vous ?
Trop d’informations nuisent à la lisibilité.
Limitez-vous à 1 ou 2 axes maximum, et pensez à utiliser les couleurs à bon escient pour mettre en valeur ce qui compte vraiment.
Astuce : préférez des tons sobres. L’objectif n’est pas de faire joli, mais de faire comprendre.
Personnaliser un graphique pour le rendre lisible
Une fois votre graphique Google Sheets inséré, vous pouvez le transformer en un visuel clair et percutant. L’objectif : faire passer votre message d’un seul coup d’œil.
Voici les éléments à ajuster en priorité :
Le titre du graphique
- Soyez précis : « Évolution des ventes 2023 par trimestre » est plus utile que « Graphique 1 »
- Évitez les abréviations obscures
- Positionnez-le au-dessus du graphique pour une lecture immédiate
Les couleurs
- Utilisez une couleur par série de données, évitez les arcs-en-ciel
- Choisissez des teintes qui contrastent bien avec le fond
- Mettez en valeur les éléments clés (par exemple, vos meilleures ventes)
Les axes et étiquettes
- Activez les étiquettes de données si vous voulez afficher les valeurs exactes
- Donnez un titre clair à chaque axe : « Mois », « Chiffre d’affaires », etc.
- Évitez les axes trop chargés : trop de repères tuent la lisibilité
La légende
- Affichez-la à droite ou en bas selon l’espace disponible
- Renommez les séries si nécessaire : « Produit A », « Produit B » > « Gamme Standard », « Gamme Premium »
- Supprimez-la si le graphique est suffisamment clair sans
👉 Astuce : Cliquez sur n’importe quel élément du graphique (titre, légende, couleur…) pour le modifier directement dans l’onglet Personnaliser.
Mettre à jour vos graphiques automatiquement
Un graphique Google Sheets est puissant parce qu’il peut évoluer en temps réel. Plus besoin de le refaire à chaque changement de données.
Voici comment faire pour qu’il se mette à jour automatiquement :
1. Structurez vos données proprement
- Placez les nouvelles lignes directement sous le tableau
- Ne laissez aucune cellule vide dans la zone de données
- Gardez une ligne d’en-tête claire et cohérente
2. Utilisez une plage dynamique
Par défaut, Sheets crée des graphiques à partir de plages fixes (ex. A1:B12).
Mais vous pouvez automatiser cela :
- Cliquez sur le graphique
- Dans l’onglet Configuration, modifiez la plage par une formule comme : makefileCopierModifier
A1:BCela signifie : « toutes les lignes de la colonne B à partir de la ligne 1 ».
Ainsi, chaque nouvelle ligne ajoutée sera automatiquement intégrée au graphique.
3. Reliez votre graphique à une source dynamique
Si vous alimentez votre tableau via :
- Formulaires Google
- ImportRange
- QUERY ou ARRAYFORMULA
… le graphique s’actualise à chaque mise à jour.
Pratique pour suivre les données en temps réel sans toucher au visuel.
💡 Pour en savoir plus sur la fonction QUERY : Fonction QUERY Google Sheets
Ou sur la fonction ARRAYFORMULA : ARRAYFORMULA Google Sheets : Guide Complet
Vos graphiques vont enfin parler pour vous
Un bon graphique Google Sheets vous fait gagner du temps et de la clarté.
Voici ce qu’il faut retenir :
- Choisissez le bon type de graphique selon votre objectif
- Structurez vos données pour éviter les erreurs
- Personnalisez le visuel pour le rendre lisible
- Automatisez la mise à jour pour ne plus y penser
🚀 Passez à la vitesse supérieur avec la formation complète !
Vous avez découvert les bases avec nos modules gratuits ? Il est temps d’aller plus loin. Notre formation complète Google Sheets 2.0 est conçue pour vous rendre 100% autonome, même sur les fonctions les plus avancées.
Au programme :
- Formation complète et certifiante, des bases aux formules avancées.
- Un accompagnement par un formateur expert.
- Des exercices pratiques, pour consolider ce que vous apprenez.
- Possibilité de financement via le CPF ou votre OPC.
Revenir en arrière : Comment créer des listes déroulantes dans Google Sheets ?

 Un cadeau pour vous !
Un cadeau pour vous !