Votre site référence pour maîtriser Google Sheets par Morpheus Formation,
Comment créer des listes déroulantes dans Google Sheets ?
82 % des erreurs dans les tableaux partagés proviennent d’une mauvaise saisie.
Et si vous pouviez empêcher ça avec une simple liste déroulante sur Google Sheets ?
Quand vous travaillez en équipe ou que vous gérez des données sensibles, la moindre faute de frappe peut vous coûter cher : un nom mal orthographié, une catégorie absente, un chiffre placé au mauvais endroit.
Résultat : vos analyses sont biaisées, vos tableaux sont bancals, et vous perdez du temps à corriger.
La solution ? Créer une liste déroulante.
C’est rapide à mettre en place, simple à utiliser, et redoutablement efficace.
Surtout quand vous maîtrisez les bons réglages.
💡 Ce tutoriel fait partie de notre série de cours gratuits sur Google Sheets conçus pour vous aider à travailler plus vite et plus sereinement au quotidien.
On commence par notre vidéo complète :
💡 Sommaire :
- Qu’est-ce qu’un menu déroulant sur Google Sheets ?
- Exemple d’un menu déroulant basique
- Gestion des erreurs et règles de validation
- Options avancées et affichage personnalisé
- Création d’un menu déroulant dynamique
- Utilisation des tableaux pour une meilleure gestion
- Menus déroulants à choix multiple
- Utilisation de fonctions avec les choix multiples
- Menus déroulants dépendants : introduction
- Préparation des données pour les menus déroulants dépendants
- Création d’un menu déroulant dépendant
- Masquer la feuille de préparation
📩 Cliquez ici pour découvrir en avant-première notre formation Google Sheets CPF.
Créer une liste déroulante simple et rapidement sur Google Sheets
Ajouter vos options à la main dans une cellule
C’est la méthode la plus rapide pour créer une liste déroulante Google Sheet. Elle est idéale si vous avez peu de valeurs à gérer (3 à 10 par exemple).
Voici comment faire en 3 étapes :
- Sélectionnez la cellule où vous souhaitez insérer la liste déroulante.
- Allez dans le menu Données > Validation des données.
- Choisissez Menu déroulant, puis saisissez manuellement vos options ligne par ligne.
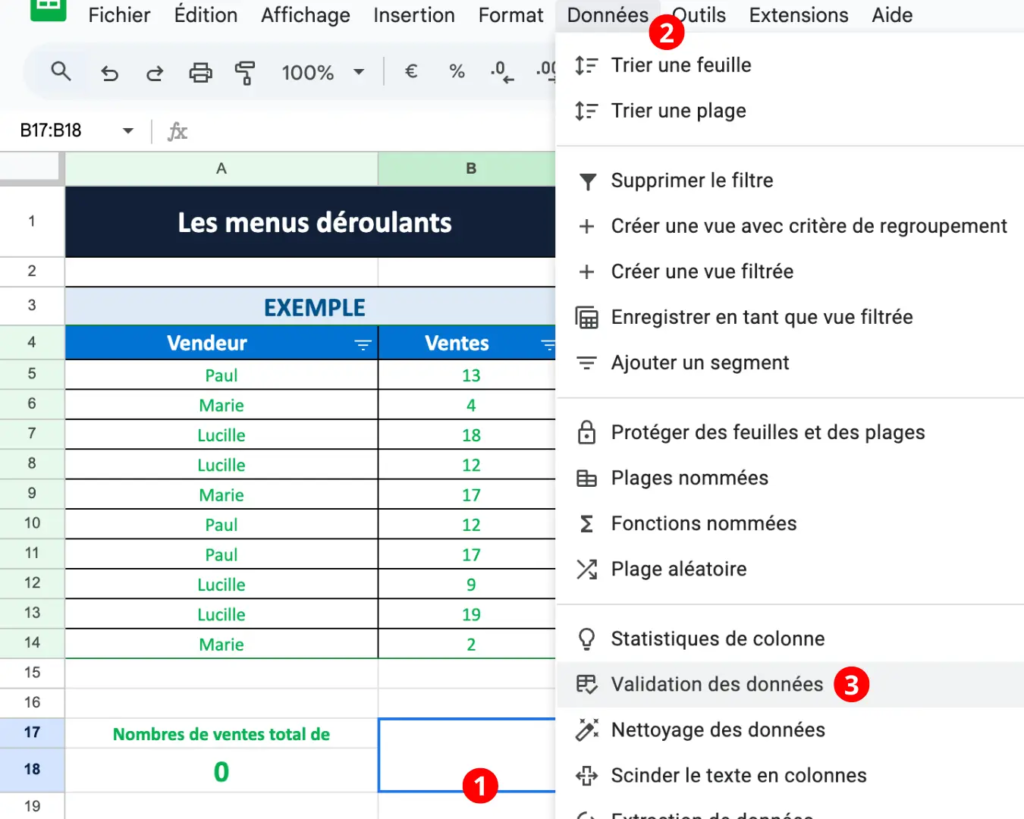
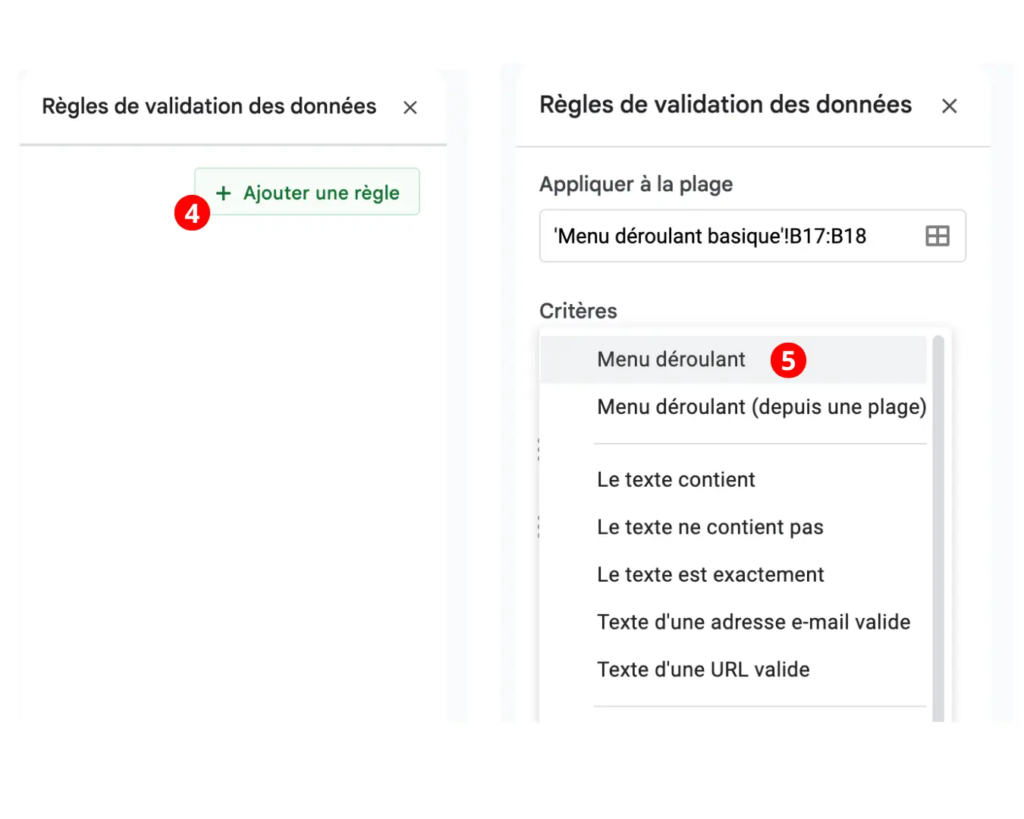
Exemple :
Vous voulez permettre à vos collègues de choisir entre trois vendeurs : Paul, Marie, Lucile.
Dans la zone de saisie, tapez simplement ces trois prénoms. Sheets génère un menu déroulant que vous pouvez cliquer et utiliser immédiatement.
👉 Gagnez du temps : cette méthode évite les fautes de frappe et standardise les entrées
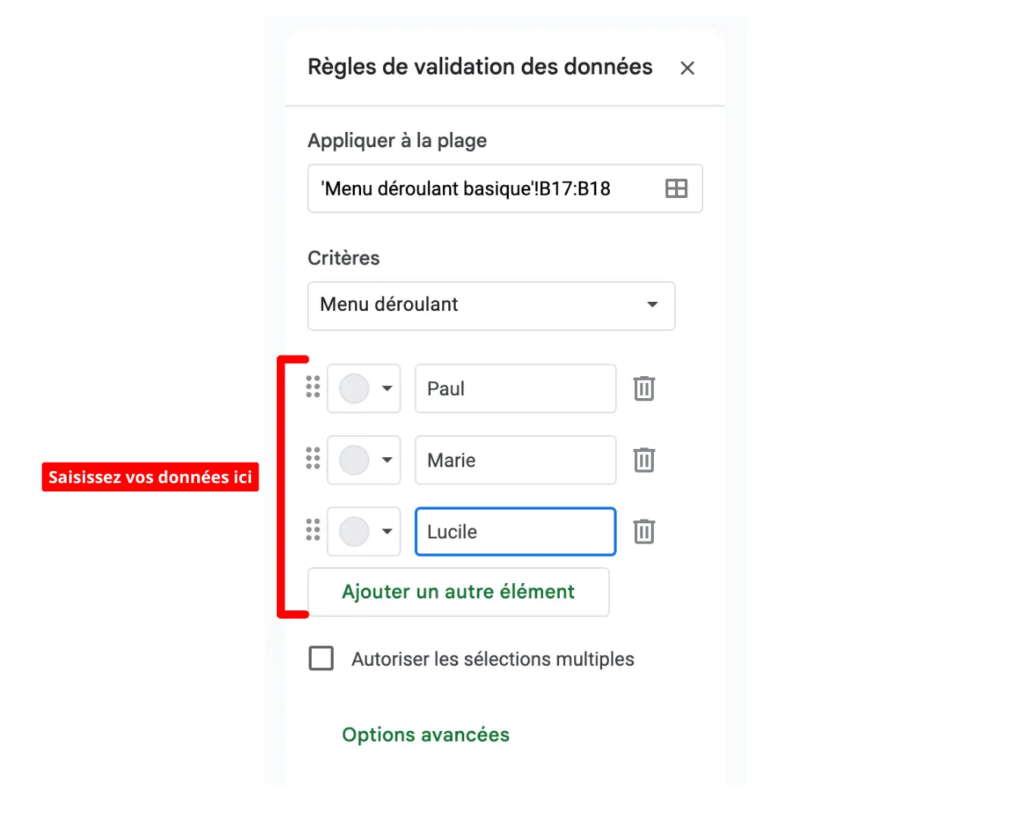
Sécuriser vos saisies grâce à la validation de données
Par défaut, si quelqu’un tape une valeur qui ne fait pas partie de votre liste, Google Sheets affiche un message d’erreur. Mais vous pouvez aller plus loin.
Deux options s’offrent à vous :
- Refuser l’entrée : le plus strict. Impossible de saisir une valeur non conforme.
- Afficher un avertissement : la donnée est conservée, mais signalée par un triangle rouge.
Vous pouvez aussi personnaliser le message d’erreur.
Exemple : « Merci de choisir un nom dans la liste déroulante. »
Ça aide, surtout quand vous partagez le fichier avec des personnes non formées.
Passer à la liste déroulante dynamique
Utiliser une plage de données comme source
Créer une liste déroulante sur Google Sheets dynamique, c’est l’étape indispensable dès que vous gérez des données qui évoluent.
Plutôt que de taper chaque option manuellement, vous reliez la liste à une plage de cellules. Elle se met à jour automatiquement quand vous ajoutez ou modifiez une valeur.
Voici comment faire :
- Sélectionnez la cellule concernée.
- Allez dans Données > Validation des données.
- Choisissez Menu déroulant depuis une plage.
- Cliquez sur l’icône de sélection et définissez votre plage (ex.
A2:A50).
Votre menu déroulant affiche alors toutes les valeurs contenues dans cette plage.
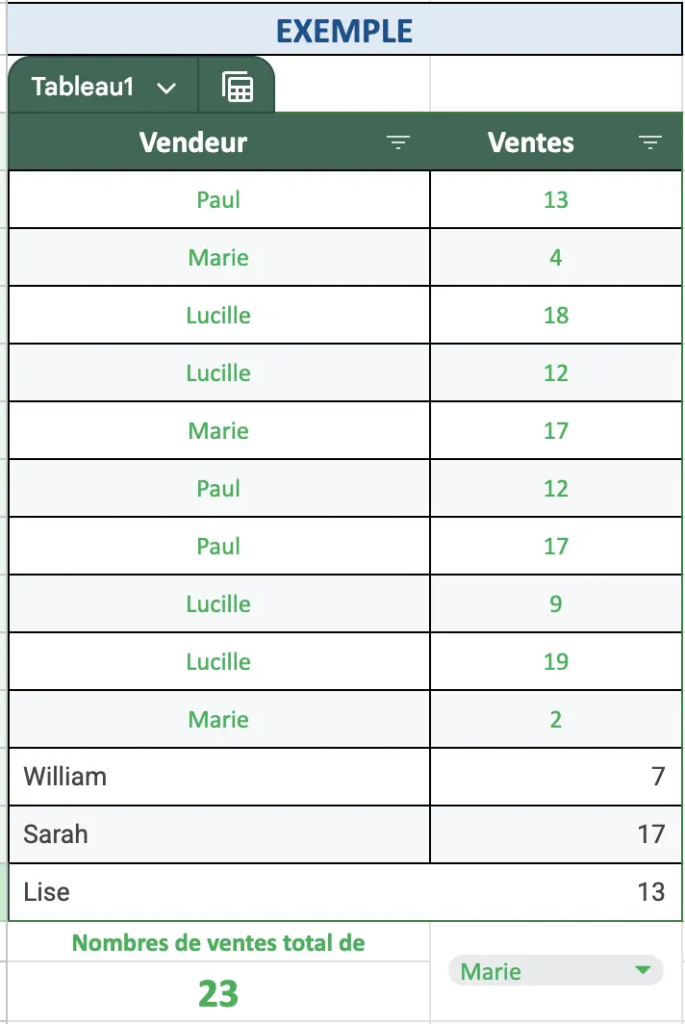
Mettre à jour automatiquement vos menus
⚠️ Astuce importante : si vous ajoutez un nouvel élément en dehors de la plage définie, il ne sera pas pris en compte.
👉 Pour éviter ça, utilisez une plage ouverte comme A2:A (sans limite de fin).
Ou bien, mettez vos données sous forme de tableau (clic droit > Convertir en plage intelligente).
Sheets reconnaîtra automatiquement les nouvelles lignes ajoutées.
Exemple :
Vous avez une liste de 50 produits. Un 51e arrive demain ?
Pas besoin de toucher aux réglages : votre menu se met à jour tout seul.
Éviter les erreurs et les saisies non valides
Ajouter un message personnalisé d’erreur
Quand une valeur saisie n’est pas dans la liste déroulante, Google Sheets peut la bloquer.
Mais plutôt que d’afficher un message standard, vous pouvez personnaliser l’erreur. Et c’est très utile en équipe.
Exemple :
« Cette valeur n’est pas autorisée. Merci de choisir un nom dans la liste. »
Pour configurer cela :
- Retournez dans Données > Validation des données.
- Cliquez sur Afficher un message d’aide personnalisé.
- Rédigez votre message clair et concis.
Résultat : moins d’erreurs, plus de clarté, et moins de questions à gérer par mail.
Afficher un simple avertissement sans bloquer la saisie
Parfois, vous voulez laisser plus de liberté, tout en gardant un certain contrôle.
Dans ce cas, utilisez l’option Afficher un avertissement au lieu de bloquer l’entrée.
Sheets acceptera la donnée, mais un triangle rouge s’affichera dans la cellule.
En survolant, l’utilisateur verra une info-bulle expliquant que la valeur n’est pas valide.
👉 Pratique pour les fichiers partagés à large échelle ou les utilisateurs non formés.
Créer une liste déroulante à choix multiple
Activer la sélection de plusieurs éléments dans une cellule
Par défaut, une liste déroulante Google Sheet ne permet de choisir qu’une seule option.
Mais dans certains cas (ex. projets multi-collaborateurs), vous aurez besoin de sélections multiples dans une même cellule.
Bonne nouvelle : c’est possible.
Voici comment faire :
- Sélectionnez la ou les cellules concernées.
- Allez dans Données > Validation des données.
- Choisissez Menu déroulant depuis une plage.
- Activez l’option Autoriser plusieurs sélections (en bas de la fenêtre).
- Cliquez sur OK.
Vous pouvez désormais sélectionner plusieurs éléments dans la même cellule, séparés par des virgules.
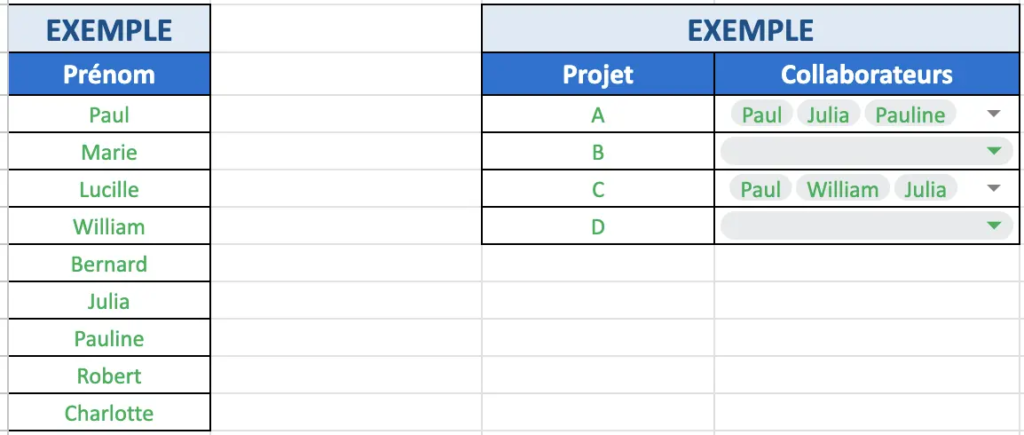
Visualiser les données avec les fonctions SPLIT et FILTER
Une cellule contenant plusieurs valeurs peut compliquer vos analyses. Heureusement, deux fonctions vous simplifient la vie :
SPLIT(cellule; ", ")permet de séparer chaque valeur dans une colonne différente.
Exemple :=SPLIT(D2; ", ")→ Paul | Marie | LucileFILTERcombiné avecSEARCHvous permet de retrouver toutes les lignes où une personne figure dans la cellule.
Exemple :
=FILTER(B2:B10;ISNUMBER(SEARCH("Paul";D2:D10)))Résultat : toutes les lignes où “Paul” est assigné à un projet s’affichent.
👉 Bonus : entourez votre fonction FILTER d’un SIERREUR pour éviter les messages d’erreur.
Lier vos listes déroulantes entre elles
💡 Pour en savoir plus sur la fonction FILTER : Fonction FILTRE Google Sheets
Créer une liste déroulante dépendante d’un autre champ
Une liste déroulante Google Sheets dépendante vous permet de filtrer les options d’une cellule selon la valeur d’une autre.
Exemple : si vous choisissez le domaine “Langue”, le second menu affiche uniquement “Français”, “Anglais”, “Espagnol”.
C’est très puissant pour structurer vos fichiers sans surcharge visuelle.
Pour y arriver, voici la démarche (simplifiée) :
Appliquez BYROW() et LAMBDA() pour créer un tableau dynamique :
- Créez une feuille “Préparation” avec deux colonnes :
- Colonne A : les domaines (Langue, Informatique, Comptabilité)
- Colonne B : les sous-domaines associés
- Utilisez une formule
FILTER+UNIQUEpour extraire chaque liste dépendante. - Transposez vos sous-domaines en ligne avec
TRANSPOSE(). - Appliquez
BYROW()etLAMBDA()pour créer un tableau dynamique :=BYROW(A2:A;LAMBDA(x;TRANSPOSE(UNIQUE(FILTER(B2:B;A2:A=x))))) - Utilisez
Données > Validation des donnéessur votre cellule cible, et sélectionnez la plage qui correspond au bon domaine. - Mettez une formule comme :
=INDIRECT(SUBSTITUTE(A2;" ";"_"))
si vous nommez les plages par domaine.
Préparer une feuille source pour automatiser la logique
La clé du bon fonctionnement, c’est une feuille dédiée à votre logique de dépendance.
Nommez-la “Préparation” ou “Référentiel”, et masquez-la une fois configurée.
👉 Avantage : vous pouvez la réutiliser dans d’autres fichiers sans tout refaire.
Et si votre base de données s’agrandit ? Pas de panique : les plages dynamiques comme A2:A prennent automatiquement en compte les nouvelles entrées.
Aller plus loin avec les fonctions avancées
Combiner les menus déroulants avec FILTER, SEARCH et SIERREUR
Une liste déroulante sur Google Sheets devient vraiment puissante quand vous l’exploitez avec les bonnes formules.
Voici trois fonctions à connaître :
FILTER(): pour extraire dynamiquement des lignes en fonction d’une valeur sélectionnée.
Exemple : afficher tous les projets où Paul est assigné
=FILTER(B2:B10; ISNUMBER(SEARCH("Paul"; D2:D10)))SEARCH(): utile pour vérifier si une valeur est présente dans une cellule contenant plusieurs éléments (ex. : Paul, Marie, Lucile).
Elle renvoie un nombre si la valeur est trouvée, sinon une erreur.SIERREUR(): pour afficher un message personnalisé en cas d’erreur.
Combinez-la avec FILTER pour éviter les messages rouges disgracieux.
Exemple :
=SIERREUR(FILTER(...);"Aucune correspondance")💡 Pour en savoir plus sur la fonction SI : Fonction SI Google Sheets : Guide Complet
Astuces pour une feuille plus propre et intuitive
- Séparez les choix multiples avec
SPLIT():
=SPLIT(D2;", ")Cela permet d’analyser chaque valeur indépendamment (utile pour des tableaux croisés, par exemple).
- Utilisez
ARRAYFORMULA()pour automatiser sur toute une colonne sans copier les formules. - Pensez à masquer les feuilles techniques (préparation, référentiel…) pour garder une interface claire pour les utilisateurs finaux.
En résumé
Créer une liste déroulante sur Google Sheets ne sert pas juste à faire joli.
C’est un levier simple mais puissant pour :
- éviter les erreurs de saisie,
- fluidifier vos échanges en équipe,
- gagner du temps sur vos tableaux,
- et structurer vos données pour les automatiser.
Et une fois que vous maîtrisez les menus déroulants dynamiques, à choix multiple, et dépendants, vous déverrouillez un nouveau niveau de contrôle sur vos fichiers.
Prochaines étapes
- Envie d’aller encore plus loin ? Inscrivez-vous à notre formation Google Sheets pour apprendre à automatiser vos tableaux et à utiliser les formules les plus puissantes.
- 🎁 Petit cadeau pour vous : téléchargez notre guide gratuit des « 20 raccourcis essentiels pour Google Sheets » en cliquant ici.
Pour revenir en arrière : Google Sheets : comment BIEN utiliser la MISE EN FORME CONDITIONNELLE ?
On continue la formation avec Comment créer des graphiques sur Google Sheets ?