Votre site référence pour maîtriser Google Sheets par Morpheus Formation,
Vous cherchez à optimiser votre utilisation de Google Sheets ? La fonction IMPORTRANGE est votre alliée ! Imaginez pouvoir centraliser des données provenant de plusieurs feuilles de calcul en quelques clics. C’est exactement ce que vous permet cette fonctionnalité.
Que vous soyez un professionnel cherchant à simplifier vos rapports ou un étudiant souhaitant rationaliser vos données, IMPORTRANGE est la solution. Dans cet article, nous allons explorer en profondeur cette fonctionnalité et vous montrer comment en tirer le meilleur parti.
Prêt à transformer votre gestion des données ? Découvrez notre formation Google Sheets pour maîtriser toutes les astuces et techniques !
Qu’est-ce que la fonction IMPORTRANGE ?
La fonction IMPORTRANGE est un outil puissant dans Google Sheets. Elle permet d’importer des données d’une feuille de calcul à une autre. Cela peut être très utile pour centraliser des informations provenant de différents fichiers.
Comment fonctionne IMPORTRANGE ?
IMPORTRANGE nécessite deux éléments principaux :
- URL de la feuille source : L’adresse du fichier Google Sheets contenant les données à importer.
- Plage de données : La référence de la plage que vous souhaitez extraire, par exemple « Feuille1!A1:B10 ».
La syntaxe de la fonction est la suivante :
=IMPORTRANGE("", "")
Une fois que vous avez entré la formule, Google Sheets vous demandera d’autoriser l’accès aux données. Cela garantit que seules les personnes autorisées peuvent importer des informations.
Exemple d’utilisation
Imaginons que vous ayez un fichier contenant les ventes de chaque trimestre. Vous pouvez utiliser IMPORTRANGE pour extraire les données de ce fichier et les afficher dans votre tableau de bord principal. Cela vous évite de copier-coller manuellement les informations.
Comment utiliser IMPORTRANGE dans Google Sheets ?
Étape 1 : Ouvrir Google Sheets
Pour commencer, ouvrez Google Sheets dans votre navigateur. Connectez-vous à votre compte Google si ce n’est pas déjà fait. Vous pouvez créer une nouvelle feuille de calcul ou ouvrir une feuille existante.
Étape 2 : Entrer l’URL de la feuille de calcul
Dans la cellule où vous souhaitez importer les données, commencez par taper la fonction IMPORTRANGE. La syntaxe est la suivante :
=IMPORTRANGE("URL_de_la_feuille", "plage")
Remplacez URL_de_la_feuille par l’URL de la feuille source que vous souhaitez importer.
Étape 3 : Spécifier la plage de cellules
Après l’URL, vous devez indiquer la plage de cellules que vous voulez importer. Par exemple, si vous voulez importer les cellules A1 à C10, votre formule ressemblera à :
=IMPORTRANGE("URL_de_la_feuille", "A1:C10")
Étape 4 : Lier les feuilles et autoriser l’accès
La première fois que vous utilisez IMPORTRANGE, vous devez autoriser l’accès. Un message apparaîtra pour vous demander de l’autoriser. Cliquez sur Autoriser l’accès pour lier les feuilles.
Étape 5 : Utiliser les données importées
Une fois les données importées, vous pouvez les utiliser comme n’importe quelle autre donnée dans Google Sheets. Vous pouvez appliquer des formules, des filtres ou des mises en forme conditionnelles.
Exemples d’utilisation de IMPORTRANGE
La fonction IMPORTRANGE dans Google Sheets est très polyvalente. Voici quelques exemples d’utilisation qui peuvent vous aider à mieux comprendre son potentiel.
1. Importer des données d’une feuille spécifique
Si vous avez plusieurs feuilles de calcul, vous pouvez importer des données d’une feuille spécifique. Par exemple :
=IMPORTRANGE("URL_de_la_feuille", "Nom_de_la_feuille!A1:B10")Cette formule importe les cellules A1 à B10 de la feuille spécifiée.
2. Consolidation de données
Vous pouvez utiliser IMPORTRANGE pour rassembler des données de différentes sources dans une seule feuille. Cela facilite l’analyse et la visualisation des informations.
3. Mise à jour automatique des données
Les données importées avec IMPORTRANGE se mettent à jour automatiquement. Si les données source changent, votre feuille de calcul se met à jour aussi. C’est parfait pour des rapports en temps réel.
4. Partage de données entre équipes
Utilisez IMPORTRANGE pour partager des données entre différentes équipes. Vous pouvez afficher des informations pertinentes sans donner un accès complet à la feuille originale.
5. Exemples concrets
| Scénario | Formule IMPORTRANGE |
|---|---|
| Importer des ventes mensuelles | =IMPORTRANGE(« URL », »Ventes!A1:B12″) |
| Suivi des dépenses | =IMPORTRANGE(« URL », »Dépenses!C1:C30″) |
Ces exemples montrent comment IMPORTRANGE peut simplifier votre travail avec Google Sheets. N’hésitez pas à expérimenter et à adapter ces formules à vos besoins spécifiques.
Limites et bonnes pratiques avec IMPORTRANGE
L’utilisation de la fonction IMPORTRANGE dans Google Sheets présente certaines limites. Il est essentiel de les connaître pour optimiser son utilisation.
Limites de IMPORTRANGE
Voici quelques limitations à prendre en compte :
- Nombre de requêtes : Google Sheets impose un nombre maximum de requêtes par jour. Si vous dépassez ce quota, votre feuille peut ne pas se mettre à jour.
- Temps de chargement : Importer de grandes quantités de données peut ralentir votre feuille de calcul.
- Accès aux données : Vous devez avoir les autorisations nécessaires pour accéder au document source. Sinon, l’importation échouera.
Bonnes pratiques avec IMPORTRANGE
Pour maximiser l’efficacité de IMPORTRANGE, voici quelques bonnes pratiques :
- Limitez les importations : Ne tirez que les données nécessaires pour éviter le surchargement.
- Utilisez des plages spécifiques : Au lieu de toute la feuille, importez seulement les cellules dont vous avez besoin.
- Planifiez vos mises à jour : Évitez les imports fréquents pour ne pas atteindre les limites de Google Sheets.
En suivant ces conseils, vous pourrez tirer le meilleur parti de IMPORTRANGE tout en évitant les écueils courants.
Questions fréquentes sur IMPORTRANGE
Qu’est-ce que IMORTRANGE ?
IMPORTRANGE est une fonction dans Google Sheets qui permet d’importer des données d’une feuille de calcul à une autre. Cela facilite le partage et l’analyse des données.
Comment utiliser IMPORTRANGE ?
Pour utiliser IMPORTRANGE, voici la syntaxe de base :
=IMPORTRANGE("URL_de_la_feuille", "Plage_de_données")
Remplacez URL_de_la_feuille par l’URL de votre feuille source et Plage_de_données par la plage que vous souhaitez importer.
Pourquoi IMPORTRANGE ne fonctionne pas ?
Il y a plusieurs raisons pour lesquelles IMPORTRANGE peut ne pas fonctionner :
- La plage de données est incorrecte.
- Le partage de la feuille source n’est pas configuré.
- Vous n’avez pas donné l’autorisation d’accès.
Est-il possible d’importer plusieurs plages avec IMPORTRANGE ?
Non, IMPORTRANGE ne peut pas importer plusieurs plages en une seule fois. Pour chaque plage, vous devez utiliser une fonction IMPORTRANGE distincte.
Quelles sont les limites d’IMPORTRANGE ?
Les principales limites incluent :
- Une latence dans la mise à jour des données.
- Une limitation sur le nombre de cellules importées.
Conclusion
Dans ce guide complet sur Importrange Google Sheet, nous avons exploré les fonctionnalités essentielles de cette formule puissante. En résumé, Importrange vous permet de connecter facilement plusieurs feuilles de calcul, facilitant ainsi l’analyse et la gestion de vos données.
Voici quelques points clés à retenir :
- Importrange est idéal pour centraliser des données provenant de différentes sources.
- Il est important de bien gérer les autorisations pour accéder aux feuilles de calcul externes.
- Utilisez la formule de manière stratégique pour optimiser votre workflow.
En maîtrisant Importrange, vous pouvez améliorer votre productivité et simplifier vos processus de travail. N’hésitez pas à expérimenter avec cette fonctionnalité pour tirer le meilleur parti de Google Sheets.
Prêt à transformer votre gestion des données ? Découvrez notre formation Google Sheets pour maîtriser toutes les astuces et techniques !
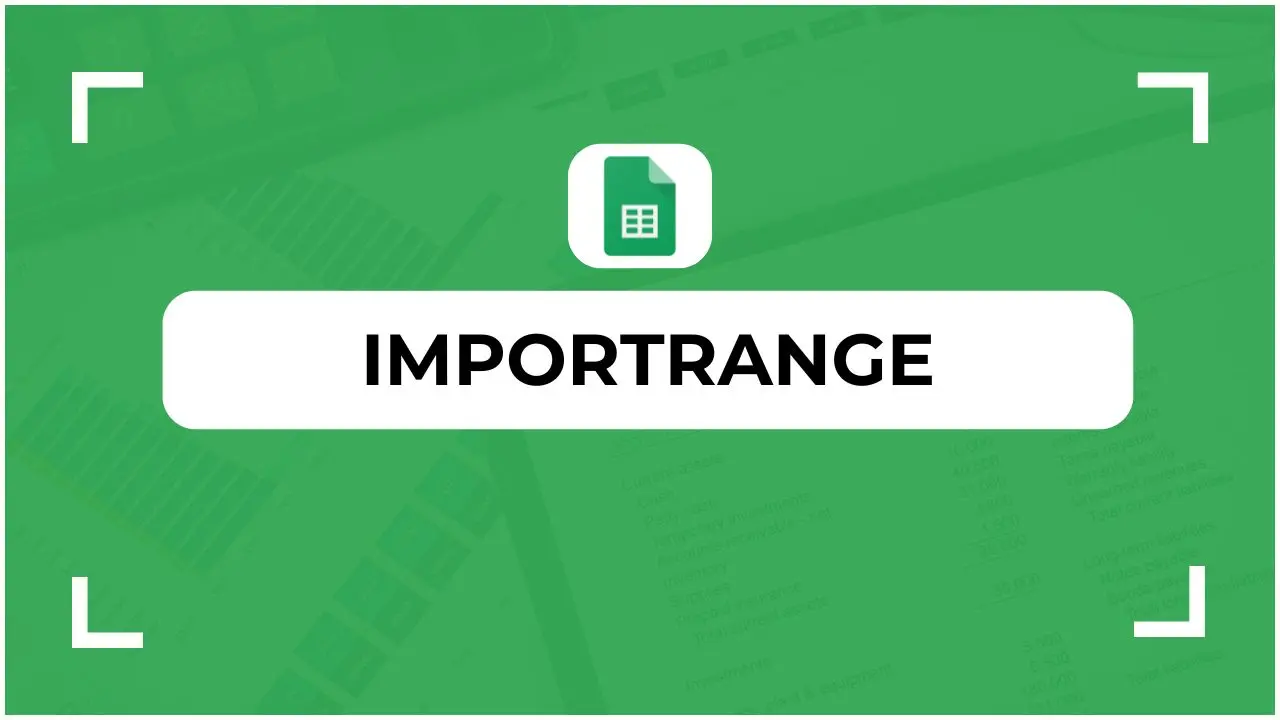

 Un cadeau pour vous !
Un cadeau pour vous !