Votre site référence pour maîtriser Google Sheets par Morpheus Formation,
Vous cherchez à simplifier vos données dans Google Sheets? La fonction RECHERCHEV pourrait être votre meilleure alliée. Que vous soyez un débutant ou un utilisateur aguerri, comprendre cette fonction peut transformer votre manière de travailler.
Imaginez pouvoir extraire des informations précises en un clin d’œil. Avec RECHERCHEV, c’est possible. Ce guide complet vous montrera comment l’utiliser efficacement, mais aussi comment éviter les pièges courants. Prêt à plonger dans le monde de la recherche de données? Allons-y!
Vous souhaitez aller plus vite ? découvrez notre formation Google Sheets finançable.
Qu’est-ce que la fonction RECHERCHEV dans Google Sheets ?
La fonction RECHERCHEV (ou VLOOKUP en anglais) est un outil puissant dans Google Sheets. Elle permet de rechercher une valeur dans la première colonne d’une plage de données et de renvoyer une valeur dans la même ligne à partir d’une autre colonne.
Cette fonction est très utile pour :
- Comparer des données.
- Extraire des informations rapidement.
- Automatiser des tâches répétitives.
La syntaxe de la fonction est la suivante :
RECHERCHEV(valeur_cherchée, plage_de_données, index_colonne, [valeur_proche])Voici une brève explication de chaque paramètre :
- valeur_cherchée : La valeur que vous recherchez.
- plage_de_données : La plage dans laquelle vous cherchez.
- index_colonne : Le numéro de la colonne à partir de laquelle vous voulez extraire la valeur.
- [valeur_proche] : Facultatif. Indique si vous voulez une correspondance exacte ou approximative.
En résumé, RECHERCHEV est un outil essentiel pour gérer et analyser vos données efficacement dans Google Sheets.
Comment utiliser RECHERCHEV ?
Syntaxe de la fonction RECHERCHEV
La fonction RECHERCHEV est utilisée pour rechercher une valeur dans la première colonne d’un tableau et renvoyer une valeur dans la même ligne d’une colonne spécifiée. La syntaxe est la suivante :
RECHERCHEV(valeur_cherchée, table_array, index_colonne, [valeurs_proches])- valeur_cherchée : La valeur que vous recherchez.
- table_array : La plage de cellules dans laquelle effectuer la recherche.
- index_colonne : Le numéro de la colonne à partir de laquelle renvoyer la valeur.
- [valeurs_proches] : Optionnel. TRUE pour une correspondance approximative, FALSE pour une correspondance exacte.
Exemples d’utilisation de RECHERCHEV
Voici quelques exemples pratiques pour mieux comprendre comment utiliser la fonction RECHERCHEV :
Exemple 1 : Supposons que vous ayez un tableau avec des noms et des âges :
| Nom | Âge |
|---|---|
| Jean | 25 |
| Marie | 30 |
| Paul | 28 |
Pour trouver l’âge de Marie, vous pouvez utiliser :
RECHERCHEV("Marie", A2:B4, 2, FALSE)Cela renverra 30.
Exemple 2 : Si vous avez une liste de produits et de prix :
| Produit | Prix |
|---|---|
| Stylo | 1.20 |
| Cahier | 2.50 |
| Gomme | 0.80 |
Pour trouver le prix du cahier :
RECHERCHEV("Cahier", A2:B4, 2, FALSE)Vous obtiendrez 2.50.
Les différentes options de RECHERCHEV
RECHERCHEV avec correspondance exacte ou approximative
La fonction RECHERCHEV propose deux types de correspondance : exacte et approximative. Comprendre ces options est essentiel pour obtenir les résultats souhaités.
- Correspondance exacte : Utilisez
FAUXcomme dernier argument. Cela signifie que la fonction cherchera une correspondance exacte dans la colonne de recherche. - Correspondance approximative : Utilisez
VRAIcomme dernier argument. Cela permet à la fonction de trouver la valeur la plus proche, mais cela nécessite que la colonne de recherche soit triée par ordre croissant.
Voici un exemple :
| Type de recherche | Exemple de formule |
|---|---|
| Exacte | =RECHERCHEV(« Produit A », A2:B10, 2, FAUX) |
| Approximative | =RECHERCHEV(50, A2:B10, 2, VRAI) |
Utilisation de RECHERCHEV avec plusieurs critères
Il est également possible d’utiliser RECHERCHEV avec plusieurs critères. Cependant, la fonction ne supporte pas directement cette option. Pour contourner cette limitation, vous pouvez créer une colonne auxiliaire.
Voici comment procéder :
- Ajoutez une colonne qui combine les critères. Par exemple, si vous avez un nom et une date, concaténez-les.
- Utilisez RECHERCHEV sur cette nouvelle colonne.
Exemple de formule :
=RECHERCHEV(A2&B2, D2:E10, 2, FAUX)
Dans cet exemple, A2 et B2 contiennent les critères que vous souhaitez utiliser pour la recherche.
Résoudre les erreurs courantes avec RECHERCHEV
Lorsque vous utilisez RECHERCHEV dans Google Sheets, il est fréquent de rencontrer des erreurs. Ces erreurs peuvent rendre votre travail frustrant. Voici quelques-unes des erreurs les plus courantes et comment les résoudre.
1. Erreur #NOM?
RECHERCHEV n’est pas correctement écrite. Assurez-vous que :
- La fonction est écrite avec la bonne syntaxe : RECHERCHEV(valeur_cherchée, plage, index, [valeur_proche]).
- Le nom de la fonction est correctement orthographié.
2. Erreur #REF!
Cette erreur apparaît lorsque vous faites référence à une cellule qui n’existe pas. Pour corriger cela :
- Vérifiez que l’index de colonne dans la plage est correct.
- Assurez-vous que la plage de recherche inclut toutes les colonnes nécessaires.
3. Erreur #VALEUR!
Cette erreur survient lorsque les arguments fournis à la fonction ne sont pas valides. Pour y remédier :
- Vérifiez que la valeur cherchée est du même type que celles de la première colonne de la plage.
- Assurez-vous que l’index est un nombre entier positif.
4. Erreur #N/A
Cette erreur indique que la valeur cherchée n’a pas été trouvée. Pour éviter cela :
- Assurez-vous que la valeur cherchée existe dans la première colonne de votre plage.
- Utilisez l’option valeur_proche à FAUX si vous souhaitez une correspondance exacte.
En suivant ces conseils, vous pourrez résoudre la plupart des erreurs courantes que vous pourriez rencontrer avec RECHERCHEV dans Google Sheets. Cela vous permettra d’utiliser cette fonction de manière plus efficace.
Bonnes pratiques pour utiliser RECHERCHEV efficacement
Pour tirer le meilleur parti de la fonction RECHERCHEV dans Google Sheets, il est essentiel de suivre certaines bonnes pratiques. Ces conseils vous aideront à éviter les erreurs courantes et à optimiser votre travail.
1. Organisez vos données
Avant d’utiliser RECHERCHEV, assurez-vous que vos données sont bien organisées. Voici quelques conseils :
- Placez les données de recherche dans la première colonne.
- Évitez les lignes vides entre les données.
- Assurez-vous que les en-têtes de colonnes sont clairs.
2. Utilisez des plages de données fixes
Pour éviter des erreurs lors de l’utilisation de RECHERCHEV, il est conseillé de définir des plages de données fixes. Cela permet d’assurer que la fonction fonctionne correctement même si vous ajoutez ou supprimez des données.
3. Vérifiez vos critères de recherche
La précision des résultats dépend fortement de la manière dont vous définissez vos critères de recherche. Voici quelques astuces :
- Utilisez des critères exacts lorsque cela est possible.
- Évitez les espaces supplémentaires dans vos critères.
- Testez vos critères pour vous assurer qu’ils retournent les résultats attendus.
4. Gérer les erreurs avec SIERREUR
Il est fréquent de rencontrer des erreurs avec RECHERCHEV. Pour les gérer efficacement, utilisez la fonction SIERREUR. Cela vous permet de fournir un message personnalisé en cas d’erreur, par exemple :
=SIERREUR(RECHERCHEV(A2;B2:C10;2;FAUX);"Non trouvé")
5. Pratiquez avec des exemples
La meilleure façon d’apprendre est de pratiquer. Créez des exemples simples de données et appliquez RECHERCHEV pour vous familiariser avec son fonctionnement. Plus vous pratiquez, plus vous deviendrez efficace.
En suivant ces bonnes pratiques, vous serez en mesure d’utiliser RECHERCHEV de manière plus efficace et de gagner du temps dans vos tâches de gestion de données.
Alternatives à RECHERCHEV dans Google Sheets
La fonction RECHERCHEV est très utile, mais elle n’est pas toujours la meilleure option. Voici quelques alternatives qui peuvent simplifier vos recherches et améliorer votre efficacité.
1. INDEX et EQUIV
Ces deux fonctions, lorsqu’elles sont combinées, offrent une flexibilité supérieure à RECHERCHEV. Voici comment cela fonctionne :
- INDEX : renvoie une valeur d’une cellule spécifique dans un tableau.
- EQUIV : trouve la position d’une valeur dans une colonne ou une ligne.
Par exemple, pour chercher une valeur dans une colonne et retourner une valeur associée dans une autre colonne, vous pouvez utiliser :
=INDEX(B:B;EQUIV(D1;A:A;0))2. RECHERCHEH
Si vos données sont organisées horizontalement, RECHERCHEH peut être plus appropriée. Elle fonctionne de la même manière que RECHERCHEV, mais recherche dans des lignes au lieu de colonnes.
Exemple d’utilisation :
=RECHERCHEH(D1;A1:C3;2;FAUX)3. FILTER
La fonction FILTER permet de récupérer plusieurs valeurs en fonction de critères spécifiques. Elle est idéale pour des recherches avancées.
Voici un exemple :
=FILTER(B:B;A:A=D1)Cela renverra toutes les valeurs de la colonne B où les valeurs de la colonne A correspondent à celles de D1.
4. QUERY
La fonction QUERY utilise le langage de requête SQL. Elle est très puissante pour filtrer et manipuler des données.
Exemple de requête :
=QUERY(A:B;"SELECT B WHERE A = '"&D1&"'")Ces alternatives à RECHERCHEV peuvent non seulement faciliter vos recherches, mais également optimiser votre travail sur Google Sheets.
Conclusion et ressources supplémentaires
La fonction RECHERCHEV dans Google Sheets est un outil puissant pour gérer vos données. En l’utilisant correctement, vous pouvez gagner du temps et améliorer votre productivité. Que vous soyez un débutant ou un utilisateur avancé, cette fonction peut répondre à de nombreux besoins.
N’oubliez pas d’explorer les différentes options et de pratiquer régulièrement. Plus vous l’utilisez, plus vous vous familiariserez avec ses capacités.
Ressources supplémentaires
Voici quelques liens utiles pour approfondir vos connaissances :
- Documentation officielle de Google Sheets
- Tutoriels vidéo sur YouTube
- Fonction RECHERCHEX
Vous souhaitez aller plus vite ? découvrez notre formation Google Sheets finançable.
📍 Vous êtes à Paris et vous cherchez une formation Sheets finançable ?
Bonne nouvelle : notre formation Google Sheets à Paris est certifiante, finançable (CPF & OPCO) et 100 % personnalisée.
- Niveau débutant à avancé
- Formateur expert et pédagogue
- Sessions en présentiel ou à distance
- Exercices pratiques sur vos propres fichiers
- Accompagnement humain + certification reconnue
Parce qu’en 2025, perdre du temps sur un tableur, ce n’est plus une option.
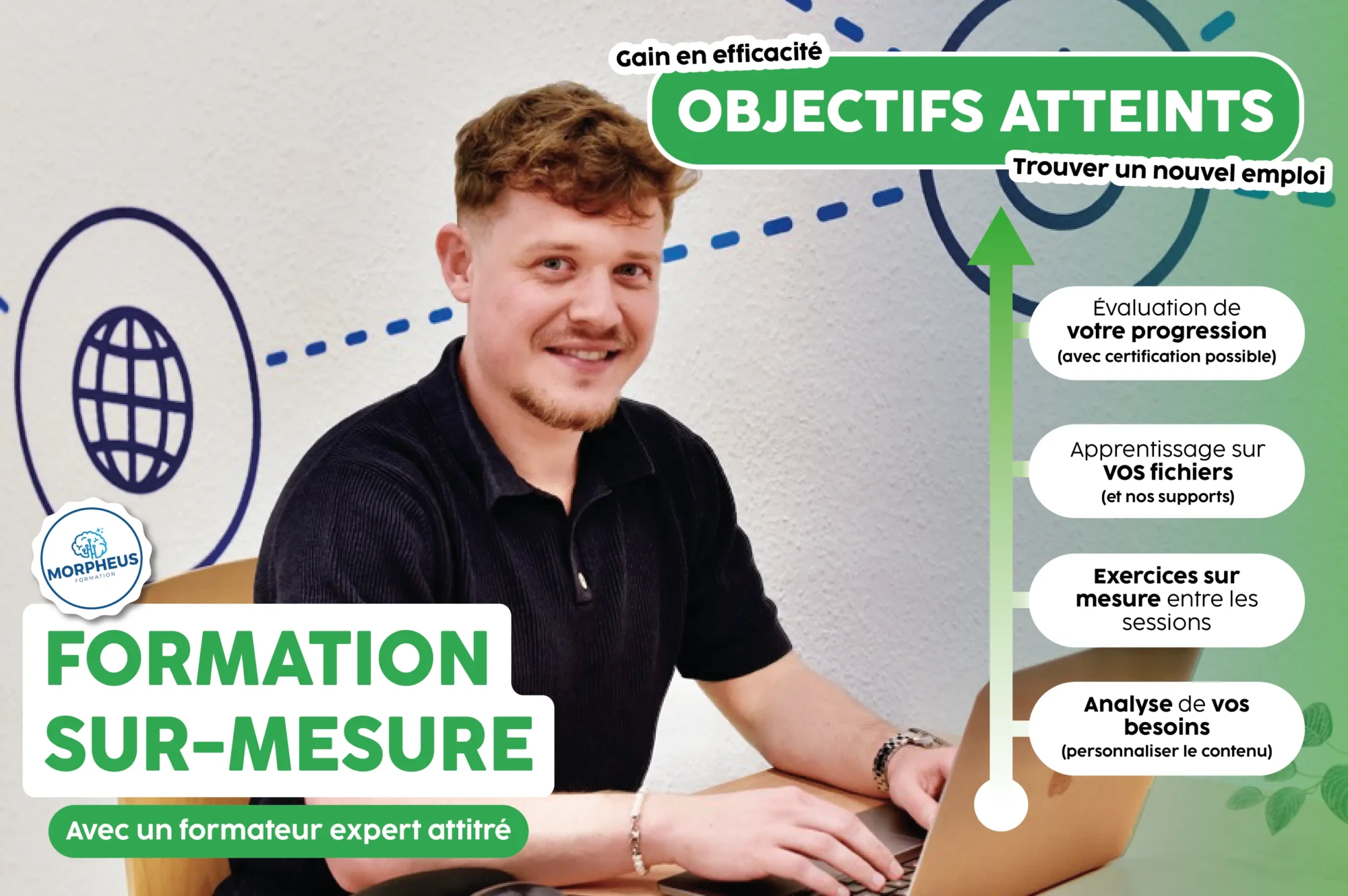


 Un cadeau pour vous !
Un cadeau pour vous !