Votre site référence pour maîtriser Google Sheets par Morpheus Formation,
Saviez-vous qu’en moyenne, un utilisateur perd 4 à 6 heures par mois à corriger des formules mal construites dans ses fichiers Google Sheets ?
Et parmi les fautifs récurrents : la soustraction Google Sheets. Simple sur le papier, mais redoutable quand il s’agit de l’appliquer à des plages, des pourcentages ou des dates.
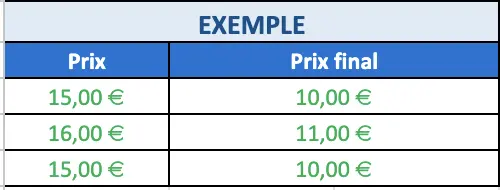
Pourtant, bien maîtriser la soustraction dans Google Sheets permet de :
- Nettoyer ses formules
- Gagner du temps sur ses rapports
- Réduire les risques d’erreurs
Voici les bonnes pratiques à adopter immédiatement :
| Situation | Formule efficace |
|---|---|
| Soustraire une constante | =A2 - 5 |
| Soustraire deux cellules | =A2 - B2 |
| Soustraire des dates | =DATE1 - DATE2 avec bon format appliqué |
| Soustraire un pourcentage | =A2 * (1 - 0.15) pour retirer 15 % |
| Soustraire deux colonnes entières | =SOMME(A2:A10) - SOMME(B2:B10) |
Chaque méthode vous évite des clics inutiles, du stress… et ces fameux copier-coller à rallonge.
👉 Découvrez notre formation Google Sheets pour aller plus loin
Vidéo : Comment réaliser une soustraction rapidement dans Google Sheets ?
Benjamin vous montre comment réaliser une soustraction dans Google Sheets.
Comprendre la soustraction
Soustraire dans Google Sheets, c’est souvent plus simple qu’on ne le pense. Mais encore faut-il connaître les bonnes bases pour éviter les erreurs.
Voici deux cas essentiels à maîtriser.
Soustraire une constante
Vous voulez retirer une valeur fixe à plusieurs cellules ?
Utilisez une formule simple :
=A2-5Vous pouvez ensuite faire glisser la cellule vers le bas. Chaque ligne gardera la même constante (5 dans cet exemple).
Pratique pour retirer une taxe, un tarif fixe ou ajuster une série de prix.
Soustraire deux cellules
Dans une comparaison classique entre deux colonnes :
=A2-B2Tirez vers le bas pour l’appliquer à toute la colonne.
Cela fonctionne avec des nombres, des dates, des durées. Mais attention, tout repose sur le bon format de cellule (nombre, date, heure…).
Un petit réflexe à prendre :
Cliquez sur Format > Nombre et choisissez l’option adaptée avant d’écrire votre formule.
Certaines soustractions demandent un peu plus d’attention. Voici comment éviter les pièges les plus courants.
Gérer les cas particuliers
Les dates ou les heures
Google Sheets calcule automatiquement la différence entre deux dates :
=A2-B2Résultat : le nombre de jours entre les deux.
Même logique pour les heures, mais pensez à appliquer le bon format :
- Pour des heures :
Format > Nombre > Durée - Pour des dates :
Format > Nombre > Date
💡 Si le format est incorrect, vous verrez apparaître un code bizarre à la place d’un chiffre. Corrigez vite pour éviter les erreurs de lecture.
Gérer les erreurs de texte
Une cellule contient du texte au lieu d’un chiffre ?
Google Sheets renverra une erreur si vous ne l’anticipez pas.
Astuce simple : encapsulez vos valeurs dans la fonction SOMME().
=SOMME(A2)-SOMME(B2)Cela transforme automatiquement un texte en zéro sans planter votre formule.
Gain de temps, et tranquillité d’esprit.
Soustraire un pourcentage
Vous voulez appliquer une réduction de 20 % à un montant ?
Ne passez pas par une règle de trois, utilisez une formule directe :
=A2*(1-0.2)Résultat : le montant final, déjà diminué de 20 %.
C’est plus rapide, plus lisible, et surtout plus fiable.
Soustraire plusieurs lignes ou plages de données
Quand les lignes s’accumulent, les copier-coller deviennent vite fatigants. Voici comment automatiser la soustraction Google Sheets sur plusieurs lignes.
Ligne par ligne
Vous comparez deux colonnes, ligne par ligne ?
Utilisez cette formule dès la première ligne :
=A2-B2Puis faites-la glisser vers le bas. Chaque ligne sera automatiquement ajustée.
Simple, rapide, et idéal pour des rapports mensuels ou des suivis de stock.
Différence entre deux colonnes entières
Vous préférez obtenir un résultat global pour toute une plage ?
Voici la méthode :
=SOMME(A2:A10)-SOMME(B2:B10)Vous ne savez pas comment utiliser la fonction SOMME ? Regardez notre article sur le sujet : Fonction somme Google Sheets
Cela permet d’obtenir une différence totale entre deux séries de données.
Exemple d’usage :
- Chiffre d’affaires prévu vs réalisé
- Objectif de production vs résultat réel
- Temps estimé vs temps passé
💡 Bonus : cette formule fonctionne même si les plages contiennent quelques cellules vides.
Astuces pour éviter les erreurs
Même avec une bonne formule, un détail peut tout faire planter. Voici les pièges à éviter pour fiabiliser vos soustractions.
Vérifiez les formats de cellule
Une date formatée en texte ? Une heure non reconnue ? Résultat : une formule qui ne marche pas.
Avant de soustraire, sélectionnez vos cellules, puis :
Menu Format > Nombre > Choisissez le bon format (Nombre, Date ou Durée)
Ce réflexe évite 80 % des erreurs de calcul.
Testez avec SOMME()
Quand vous doutez d’un contenu (texte, cellule vide, valeur mixte), entourez vos données avec la fonction SOMME() :
=SOMME(A2)-SOMME(B2)Cela convertit automatiquement le contenu non numérique en zéro.
Plus de message d’erreur, juste un résultat.
Ne copiez pas les formules sans vérifier
Une formule qui marche en ligne 2 peut devenir fausse en ligne 52.
Toujours vérifier vos plages et vos références relatives.
Utilisez $ si nécessaire pour figer une cellule :
=A2-$B$2Pour aller plus loin
La soustraction Google Sheets, c’est bien plus qu’un simple “moins”.
C’est un levier puissant pour comparer, ajuster et fiabiliser vos données.
Retenez ces bonnes pratiques :
- Utilisez
SOMME()pour éviter les erreurs - Vérifiez toujours le format des cellules
- Préférez des formules claires à des copier-coller hasardeux
Appliquées au quotidien, ces astuces vous feront gagner des heures sur vos tableaux.
Et une fois qu’on y a goûté, difficile de revenir en arrière…
Combien d’heures avez-vous perdu cette année à corriger des formules ou mettre à jour vos fichiers à la main ?
Et si vous passiez plutôt à une utilisation fiable et automatisée de Sheets ?
🎯 Découvrez notre formation Google Sheets pour les pros
✅ Des tableaux qui tournent tout seuls
✅ Des calculs sans erreurs
✅ Des gains de temps concrets, tous les mois
Ou testez dès maintenant notre formation gratuite en ligne pour voir la différence.
Parce que le bon outil, c’est bien. Mais bien s’en servir, c’est mieux.
Questions fréquentes
Pour soustraire la valeur de la cellule B1 de la cellule A1, utilisez le formule :
=A1-B1
Pour soustraire plusieurs cellules, utilisez une formule comme :
=A1-B1-C1-D1
💡 Astuce gain de temps :
Pour éviter de taper chaque cellule à la main, cliquez sur la première cellule puis :
• Maintenez CTRL (ou Cmd sur Mac) pour sélectionner des cellules non adjacentes.
• Ou utilisez Shift + flèches pour sélectionner une plage de cellules.
Ensuite, combinez-les manuellement avec -, car Google Sheets ne permet pas de faire une soustraction automatique d’un ensemble de cellules.
Pour soustraire un pourcentage, par exemple 10% de la valeur en A1, utilisez :
=A1*(1-10%)
Pour soustraire des dates et obtenir le nombre de jours entre deux dates, utilisez la formule :
=DATE2-DATE1
Pour soustraire des heures, utilisez la formule :
=HEURE2-HEURE1
L’erreur #VALEUR! apparaît souvent lorsque vous essayez de faire une soustraction avec une cellule qui ne contient pas un nombre. Cela peut être du texte, une cellule vide, ou un format incompatible.
✅ Vérifiez que toutes les cellules de votre formule contiennent bien des valeurs numériques.


 Un cadeau pour vous !
Un cadeau pour vous !