Votre site référence pour maîtriser Google Sheets par Morpheus Formation,
70 % des utilisateurs de Google Sheets ne savent pas trier plusieurs colonnes correctement.
Et pourtant, une mauvaise organisation peut ruiner la lecture de votre tableau. Résultat : vous perdez du temps, vous vous trompez dans les chiffres, et vos rapports deviennent illisibles.
Heureusement, il existe des méthodes simples pour trier par ordre croissant dans Google Sheet, y compris quand vous devez gérer plusieurs colonnes.
Dans cet article, nous vous montrons comment :
- Gagner du temps avec le tri simple en un clic
- Réussir un tri multiple sans vous tromper
- Éviter les pièges classiques liés au tri
- Aller plus loin avec les filtres personnalisés
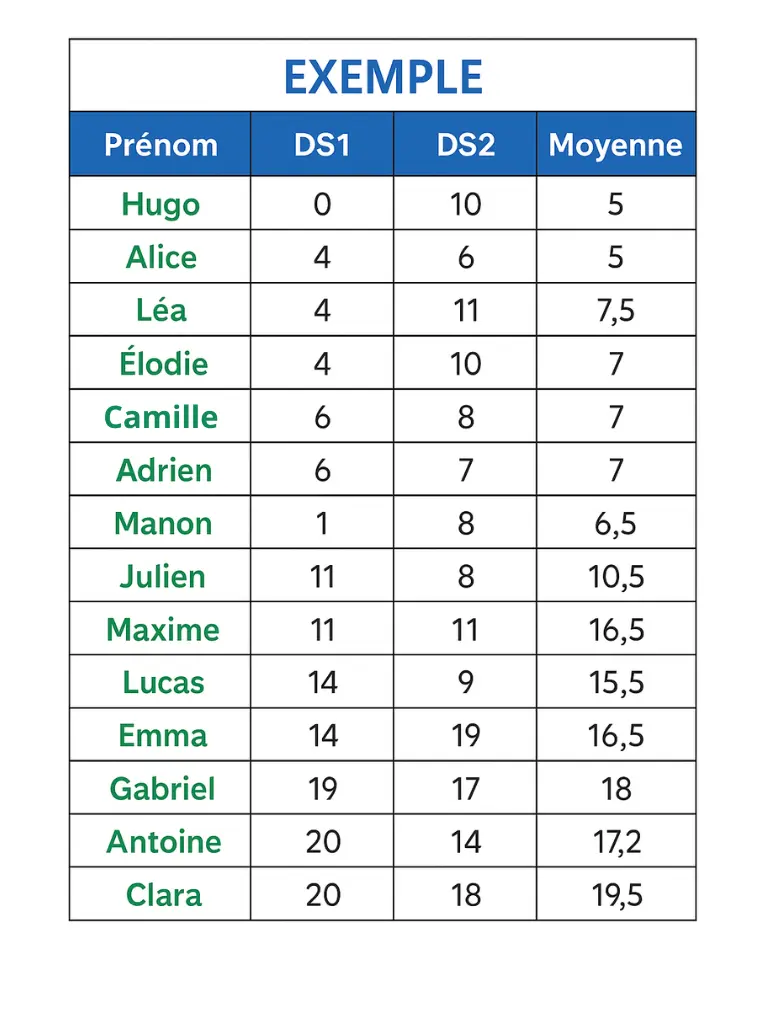
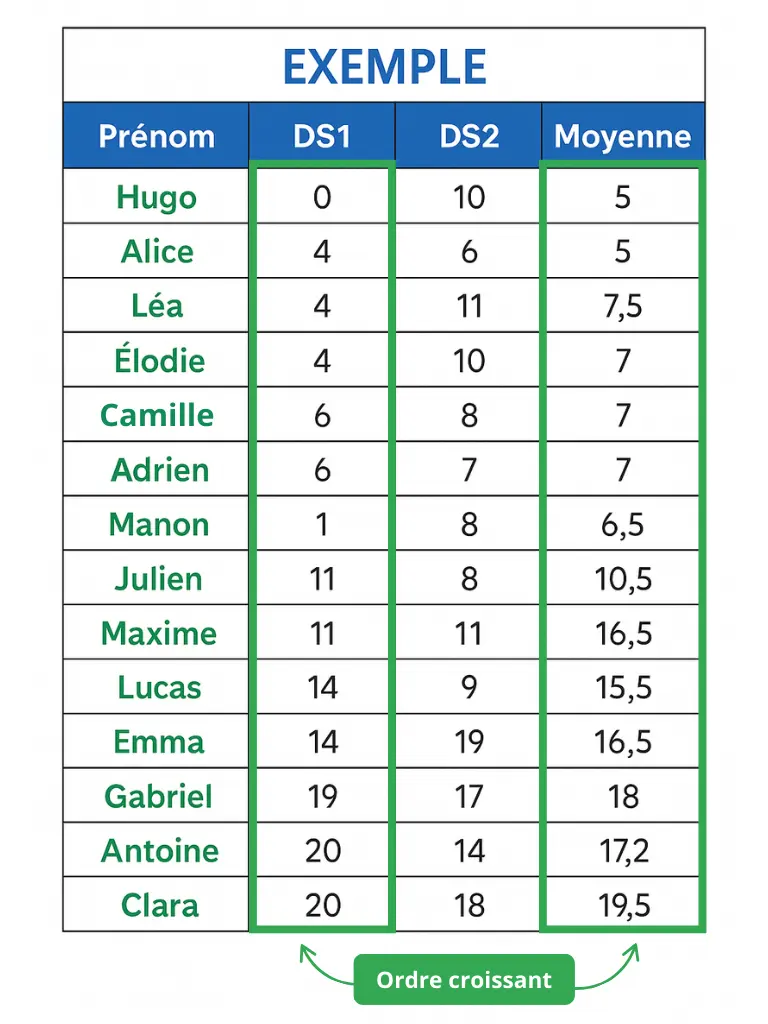
Vidéo : Trier par ordre croissant dans Google Sheets : les meilleures astuces !
Dans cette vidéo, Benjamin vous montre comment trier par ordre croissant sur Google Sheets :
Trier simplement une plage de données sur Google Sheets
Pas besoin de formule complexe pour démarrer.
Quand vous avez une colonne de chiffres ou de texte, voici la méthode la plus rapide pour trier par ordre croissant dans Google Sheet :
Étapes à suivre :
- Sélectionnez la plage que vous souhaitez trier (par exemple A2:A20).
- Cliquez sur le menu Données, puis sélectionnez Créer un filtre.
- Une petite flèche apparaît dans l’en-tête de la colonne. Cliquez dessus.
- Choisissez l’option Trier de A → Z (ou du plus petit au plus grand pour des valeurs numériques).
C’est fait. Vos lignes sont maintenant triées dans le bon ordre.
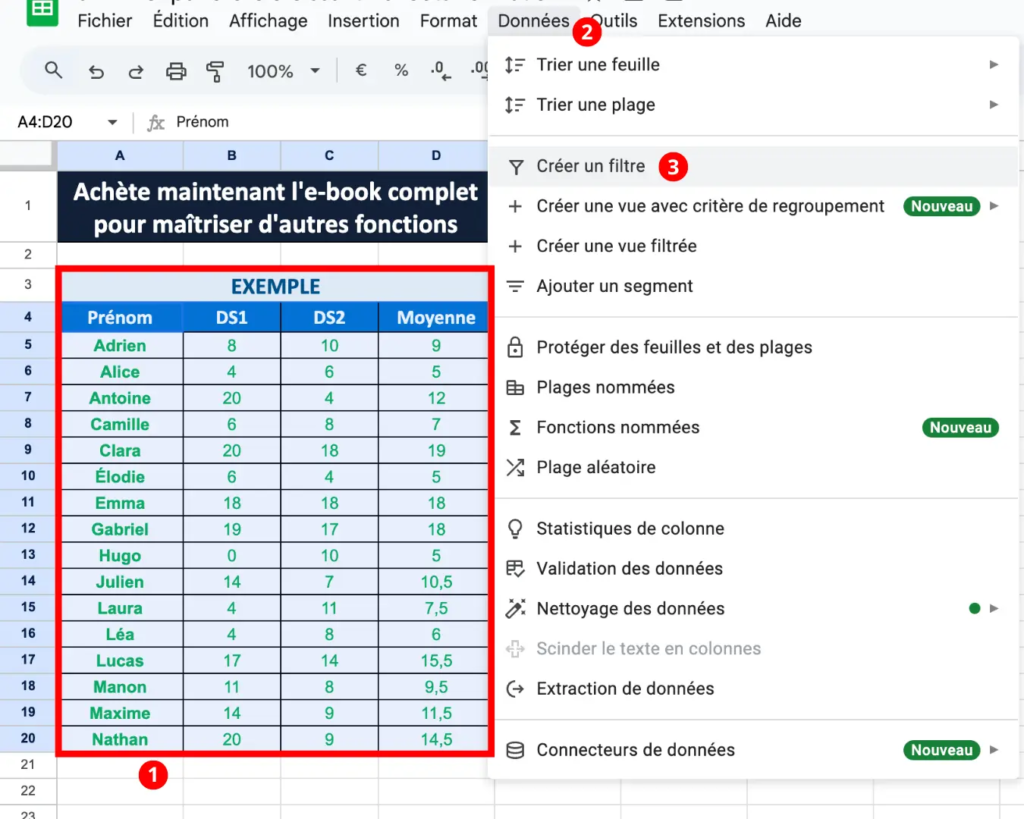
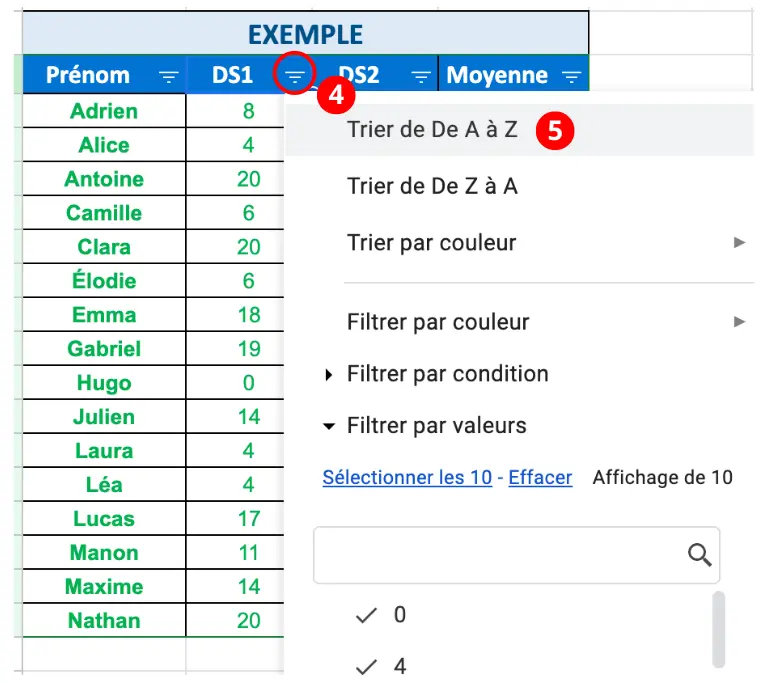
Exemple concret :
| Nom | Score |
|---|---|
| Jeanne | 78 |
| Thomas | 64 |
| Amandine | 89 |
Après tri croissant sur la colonne Score, vous obtenez :
| Nom | Score |
|---|---|
| Thomas | 64 |
| Jeanne | 78 |
| Amandine | 89 |
Ce tri fonctionne très bien quand vous avez une seule colonne à organiser.
Mais dès que vous avez plusieurs critères, cette méthode montre vite ses limites.
Trier plusieurs colonnes d’un tableau Sheets de manière hiérarchisée
Vous avez déjà eu ce cas : deux personnes ont le même score, mais vous voulez les trier ensuite par ordre alphabétique.
Ou bien, vous gérez un tableau avec des catégories et des sous-catégories.
Dans ces cas-là, il faut effectuer un tri avancé.
Voici comment faire :
- Sélectionnez toute votre plage de données (en incluant les en-têtes).
- Allez dans le menu Données, puis cliquez sur Trier une plage.
- Cochez La plage a une ligne d’en-tête.
- Choisissez une première colonne de tri (ex : Score).
- Cliquez sur Ajouter un autre tri et sélectionnez une seconde colonne (ex : Nom).
- Vérifiez que les deux sont en ordre croissant.
- Cliquez sur Trier.
Exemple concret :
| Nom | Score |
|---|---|
| Jeanne | 78 |
| Thomas | 78 |
| Amandine | 64 |
En triant d’abord par Score puis par Nom, le résultat devient :
| Nom | Score |
|---|---|
| Amandine | 64 |
| Jeanne | 78 |
| Thomas | 78 |
Le tri hiérarchisé vous permet de garder une lecture cohérente, même en cas d’égalité.
Indispensable pour les tableaux de reporting, les listings RH ou les exports comptables.
Erreurs courantes à éviter quand on trie
Le tri est simple, mais certaines erreurs peuvent ruiner votre tableau. Voici les plus fréquentes, et comment les éviter.
1. Oublier les en-têtes
Si vous ne cochez pas « La plage a une ligne d’en-tête », Google Sheets trie aussi le nom des colonnes.
Résultat : vos titres se retrouvent mélangés avec vos données.
✅ Astuce : activez toujours cette option lors d’un tri manuel.
2. Sélection incomplète
Si vous ne sélectionnez qu’une seule colonne, vous risquez de trier uniquement celle-ci.
Les autres colonnes restent figées, ce qui décale vos données.
Un prénom se retrouve avec le mauvais score, une date avec la mauvaise ligne.
✅ Astuce : sélectionnez l’ensemble du tableau avant de trier.
3. Formules cassées
Si votre tableau contient des formules liées à d’autres cellules, le tri peut tout faire planter.
Une formule qui pointait vers A3 se met à pointer vers une autre ligne.
✅ Astuce : dans ce cas, utilisez plutôt un filtre ou une formule de tri dynamique (on en reparle dans la dernière partie).
🎁 Un cadeau pour vous lancer dans Google Sheets !
Envie de booster vos compétences sans vous engager tout de suite ? On a ce qu’il vous faut : un parcours 100% gratuit pour débuter avec Google Sheets de manière simple, rapide et efficace.
Au programme :
- 9 modules clairs et progressifs.
- Des vidéos pratiques pour apprendre pas à pas, comme si vous étiez en formation.
Pour aller plus loin : filtres, vues et automatisation
Une fois que vous maîtrisez le tri simple et multiple, vous pouvez aller plus loin avec des outils puissants intégrés à Google Sheets.
Créez des filtres personnalisés
Vous pouvez masquer certaines lignes sans supprimer de données.
- Cliquez sur Données > Créer un filtre.
- Utilisez les petites flèches en haut des colonnes.
- Filtrez par valeur ou par condition (ex : « supérieur à 80 »).
✅ Idéal pour isoler des cas précis sans modifier la structure du tableau.
💡 Pour en savoir plus sur la fonction Filtre : Comment filtrer sur Google Sheets ?
Utilisez des vues filtrées
Les vues filtrées vous permettent de créer des versions personnalisées de votre tri, sans impacter les autres utilisateurs.
- Allez dans Données > Vues filtrées > Créer une vue filtrée.
- Appliquez votre tri et vos filtres comme d’habitude.
- Donnez un nom à cette vue. Vous pourrez la retrouver facilement.
✅ Parfait pour les tableaux collaboratifs, où chacun a besoin d’une vision différente.
💡 Pour en savoir plus sur comment utiliser les vues filtrées : Comment filtrer sur Google Sheets ?
Automatisez avec la fonction SORT
Si vous préférez ne jamais toucher manuellement au tri, utilisez la formule suivante :
=SORT(A2:B10,2,TRUE)Elle trie automatiquement votre tableau selon la 2e colonne, en ordre croissant.
✅ Vos données restent dynamiques et vous évitez les erreurs de manipulation.
💡 Pour en savoir plus sur la fonction SORT : Fonction SORT google sheets
En résumé
Vous savez maintenant comment trier par ordre croissant dans Google Sheet, que ce soit pour une seule colonne ou un tableau complet.
Voici ce qu’il faut retenir :
- Le tri simple est idéal pour les listes rapides.
- Le tri hiérarchisé vous permet de structurer vos données proprement.
- Les filtres et vues vous offrent un affichage sur-mesure sans casser vos données.
- Et avec la fonction SORT, vous gagnez du temps sans toucher au tableau.
Mauvais tri = perte de temps et erreurs.
En maîtrisant ces outils, vous structurez vos tableaux plus vite, vous réduisez les risques d’erreurs et vous produisez des rapports plus lisibles.
🚀 Passez à la vitesse supérieur avec la formation complète !
Vous avez découvert les bases avec nos modules gratuits ? Il est temps d’aller plus loin. Notre formation complète Google Sheets 2.0 est conçue pour vous rendre 100% autonome, même sur les fonctions les plus avancées.
Au programme :
- Formation complète et certifiante, des bases aux formules avancées.
- Un accompagnement par un formateur expert.
- Des exercices pratiques, pour consolider ce que vous apprenez.
- Possibilité de financement via le CPF ou votre OPC.
📍 Vous êtes à Paris et vous souhaitez enfin maîtriser Google Sheets ?
Bonne nouvelle : notre formation Google Sheets à Paris est certifiante, finançable (CPF & OPCO) et 100 % personnalisée.
- Niveau débutant à avancé
- Formateur expert et pédagogue
- Sessions en présentiel ou à distance
- Exercices pratiques sur vos propres fichiers
- Accompagnement humain + certification reconnue
Parce qu’en 2025, perdre du temps sur un tableur, ce n’est plus une option.
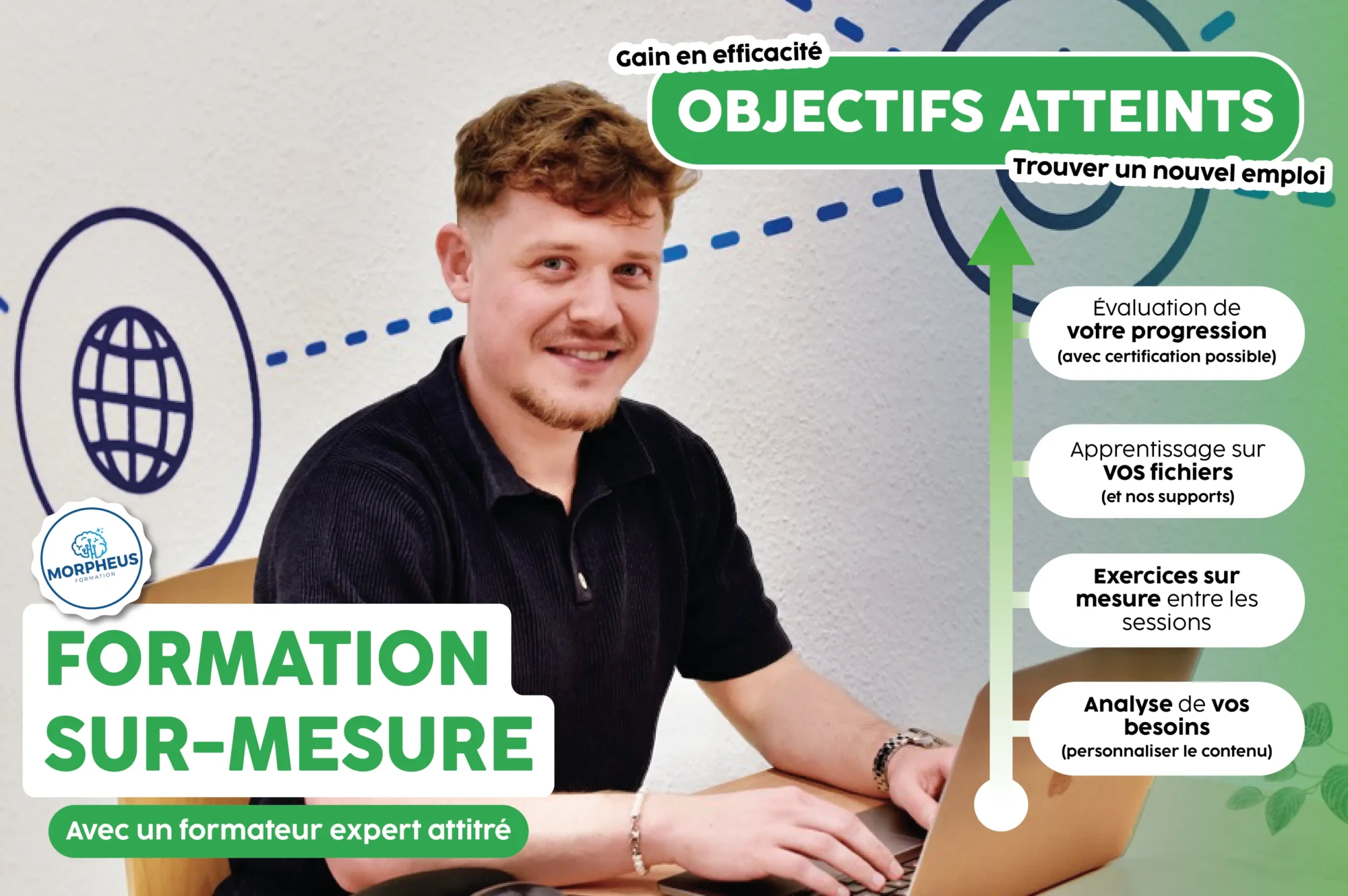
Questions fréquentes
Sélectionnez la colonne concernée, puis cliquez sur Données > Trier la feuille par la colonne A → Z.
Sélectionnez la plage de cellules à trier, allez dans Données > Trier la plage, puis choisissez la colonne et l’ordre de tri souhaités
Utilisez la fonction SORT pour créer une plage triée qui se met à jour dynamiquement avec les nouvelles données.
💡 Pour en savoir plus sur la fonction SORT : Fonction SORT google sheets


 Un cadeau pour vous !
Un cadeau pour vous !