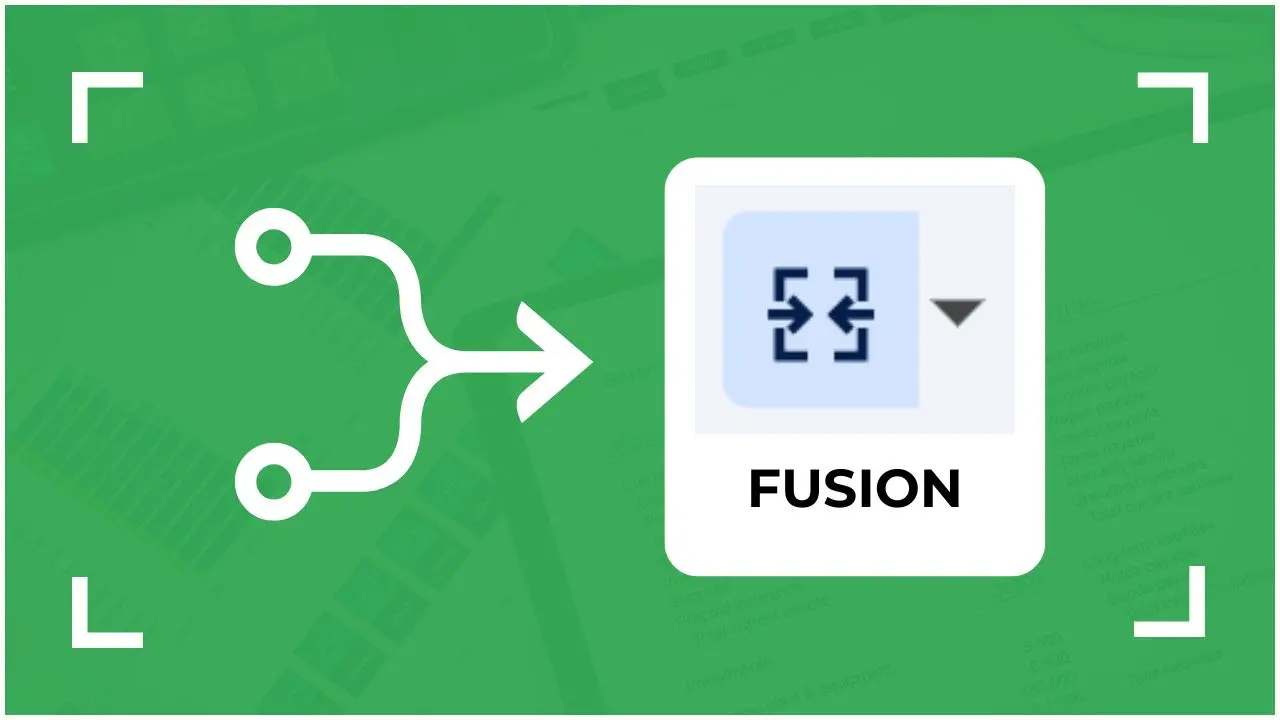Votre site référence pour maîtriser Google Sheets par Morpheus Formation,
Vous avez déjà perdu du temps à aligner vos données pour qu’un tableau soit clair et lisible ? Fusionner des cellules dans Google Sheets peut transformer un tableau confus en une présentation impeccable.
La fusion des cellules est essentielle pour structurer vos données, regrouper des catégories ou simplement améliorer l’apparence de vos tableaux. Pourtant, savez-vous qu’il existe trois façons différentes de fusionner des cellules dans Google Sheets ? Chacune est adaptée à un besoin spécifique.
Dans cet article, découvrez :
- Comment fusionner toutes les cellules en une seule.
- La méthode pour fusionner des cellules verticalement.
- Le processus pour fusionner horizontalement.
| Méthode de fusion | Choisir la méthode : |
|---|---|
| Tout fusionner | Idéal pour créer une seule cellule à partir de plusieurs. Parfaite pour des titres ou en-têtes. |
| Fusionner verticalement | Pratique pour regrouper des données similaires dans une colonne. |
| Fusionner horizontalement | Parfait pour aligner des catégories ou des titres sur une même ligne. |
Plus jamais vous ne passerez des heures à bricoler la mise en forme de vos tableaux ! Et si vous souhaitez aller plus loin, notre formation Sheets vous aidera à maîtriser tous les outils essentiels.
1 minute pour fusionner des cellules dans Google Sheets
Dans ce tutoriel, Benjamin (notre expert Sheets) explique comment combiner vos cellules horizontalement ou verticalement pour structurer vos données avec style et efficacité.
Besoin de pratiquer ? Téléchargez notre fichier de la vidéo : exercice fusionner les cellules.
Pourquoi fusionner des cellules ?
Fusionner des cellules dans Google Sheets n’est pas juste une question de design. Cela répond à des besoins concrets pour organiser et présenter vos données de manière efficace. Voici quelques raisons d’utiliser cette fonctionnalité :
- Améliorer la lisibilité des tableaux : une cellule fusionnée permet de créer des titres ou des en-têtes clairs qui regroupent plusieurs colonnes ou lignes sous un même libellé.
- Structurer les données pour les présentations : idéal pour les rapports ou tableaux de bord, la fusion aide à simplifier la visualisation des informations clés.
- Créer des mises en page professionnelles : en regroupant des cellules, vous donnez à vos tableaux un aspect propre et soigné, adapté à des réunions ou des partages d’équipe.
Exemple concret : imaginez un tableau de planning hebdomadaire. Fusionner les cellules d’une même colonne pour regrouper plusieurs événements sous un seul jour rend votre planning beaucoup plus lisible.
Passons maintenant aux étapes pratiques pour fusionner vos cellules, en commençant par la méthode la plus courante : fusionner toutes les cellules sélectionnées.
Quand ne PAS fusionner des cellules Sheets ?
Cela va vous aider à éviter les erreurs courantes liées à la fusion des cellules.
| Besoin | Pourquoi éviter la fusion ? |
|---|---|
| Besoin d’utiliser des formules | Les cellules fusionnées compliquent les calculs, notamment avec des fonctions comme SOMME ou RECHERCHEX. |
| Nécessité de trier ou filtrer les données | La fusion désactive la fonctionnalité de tri et peut rendre les filtres inutilisables. |
| Collaborations sur le fichier | Les autres utilisateurs pourraient ne pas comprendre les cellules fusionnées, créant des confusions. |
| Utilisation d’un tableau croisé dynamique | Les cellules fusionnées perturbent la structure du tableau croisé, rendant son utilisation difficile. |
| Exportation vers d’autres logiciels | Les données fusionnées peuvent ne pas être compatibles avec des outils tiers ou des systèmes ERP. |
Méthode 1 : Fusionner toutes les cellules
La fusion complète est idéale pour transformer plusieurs cellules en une seule. C’est parfait pour créer un titre ou mettre en valeur une section d’un tableau. Voici comment faire :
Étapes détaillées
- Sélectionnez les cellules que vous souhaitez fusionner.
- Par exemple : huit cellules disposées en deux lignes et quatre colonnes.
- Cliquez sur l’icône Fusionner les cellules dans la barre d’outils (elle ressemble à deux rectangles superposés).
- Déroulez les options et sélectionnez Tout fusionner.
- Confirmez en cliquant sur OK si une alerte s’affiche.
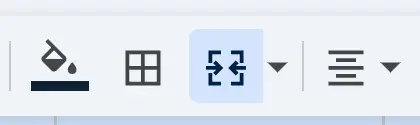
Vos cellules sont maintenant regroupées en une seule grande cellule unique.
Astuce pratique
Une fois fusionnées, vos cellules afficheront uniquement le contenu de la première cellule sélectionnée. Si d’autres cellules contenaient des données, elles seront supprimées. Assurez-vous de sauvegarder vos informations avant la fusion.
Exemple : Imaginez un tableau de budget. Vous pouvez fusionner les cellules situées au-dessus de chaque catégorie (par exemple « Dépenses ») pour créer un en-tête unique et clair.
La méthode suivante, la fusion verticale, est tout aussi utile pour organiser vos données.
Méthode 2 : Fusionner verticalement
La fusion verticale est idéale pour regrouper des données dans une colonne. C’est particulièrement utile si vous souhaitez combiner des cellules contenant des titres ou des informations répétitives.
Étapes détaillées
- Sélectionnez les cellules que vous voulez fusionner dans une colonne.
- Par exemple : une liste de mois ou de catégories dans une colonne.
- Cliquez sur l’icône Fusionner les cellules dans la barre d’outils.
- Déroulez les options et choisissez Fusionner verticalement.
- Confirmez si une alerte s’affiche.
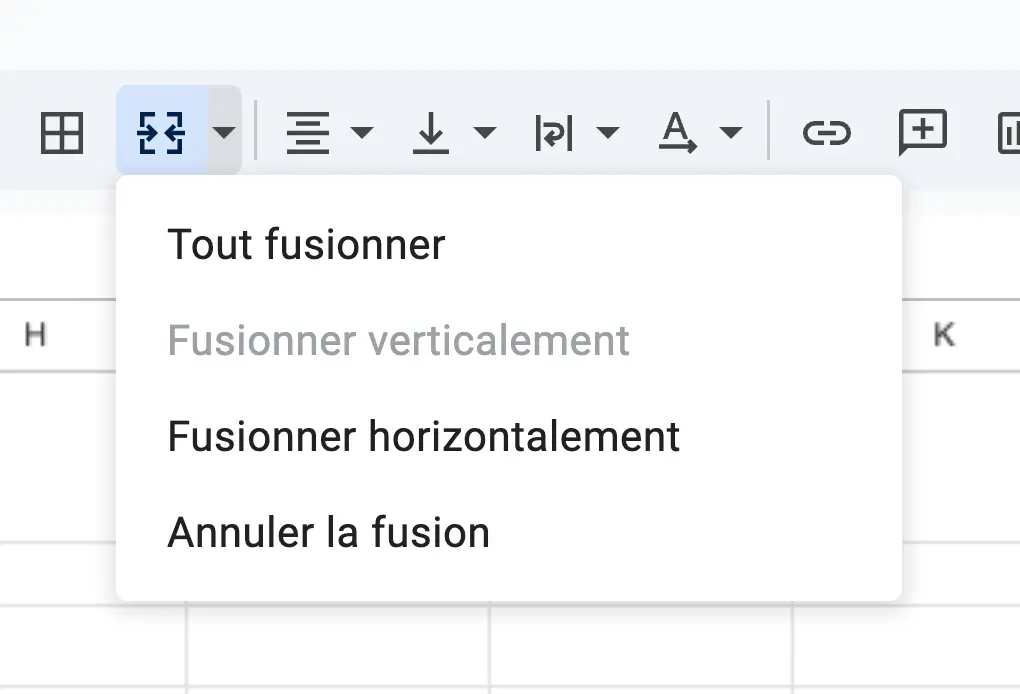
Et voilà ! Vos cellules sont maintenant combinées en une seule cellule verticale, avec le contenu de la première cellule visible.
Astuce pratique
Utilisez cette méthode pour regrouper des données similaires sans ajouter de complexité à vos tableaux. Par exemple, fusionner les cellules contenant le même nom de produit sur plusieurs lignes facilite la lecture d’un tableau d’inventaire.
Exemple : Dans un tableau de suivi de projets, vous pouvez fusionner les cellules contenant le même nom de projet pour qu’il soit affiché de manière continue sur plusieurs étapes.
Passons maintenant à la fusion horizontale, la dernière méthode pour simplifier et structurer vos tableaux.
Méthode 3 : fusionner horizontalement
La fusion horizontale est parfaite pour regrouper des cellules dans une même ligne. Cette méthode est particulièrement utile pour aligner des titres ou des données dans un tableau.
Étapes détaillées
- Sélectionnez les cellules que vous souhaitez fusionner dans une même ligne.
- Par exemple : trois cellules contenant des informations liées à une catégorie.
- Cliquez sur l’icône Fusionner les cellules dans la barre d’outils.
- Déroulez les options et choisissez Fusionner horizontalement.
- Confirmez si une alerte s’affiche.
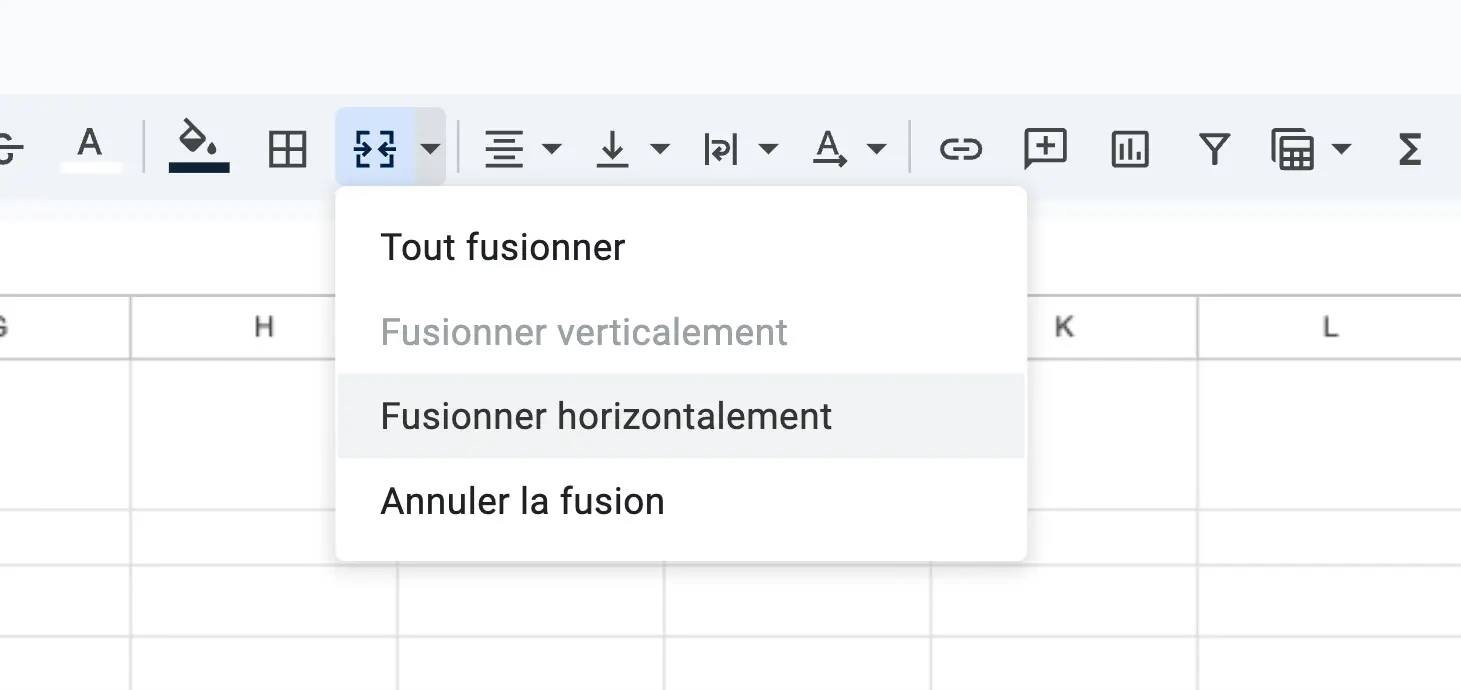
Vos cellules sont maintenant fusionnées en une seule cellule horizontale, avec le contenu de la première cellule affiché.
Astuce pratique
La fusion horizontale est idéale pour simplifier les en-têtes de colonnes ou regrouper plusieurs catégories en une seule cellule. Pensez à formater votre texte pour qu’il reste centré et lisible après la fusion.
Exemple : Imaginez un tableau de suivi des ventes mensuelles. Vous pouvez fusionner les cellules de la ligne supérieure pour afficher une catégorie générale, comme « Résultats Q1 », regroupant les colonnes de janvier, février et mars.
FAQ : les réponses de notre expert
Comment fusionner des cellules sans perdre de données dans Google Sheets ?
Pour éviter de perdre des données lors de la fusion, utilisez la fonction CONCATENATE ou l’opérateur & pour combiner les contenus des cellules dans une nouvelle avant de les fusionner.
Peut-on annuler une fusion de cellules dans Google Sheets ?
Oui, sélectionnez la cellule fusionnée, puis cliquez à nouveau sur l’icône Fusionner les cellules et choisissez Dissocier. Les données supprimées ne seront toutefois pas restaurées.
Pourquoi ne puis-je pas trier un tableau avec des cellules fusionnées ?
Les cellules fusionnées bloquent la fonction de tri car elles cassent la structure du tableau. Supprimez la fusion ou restructurez vos données avant de trier.
Comment centrer le contenu après une fusion de cellules ?
Après la fusion, utilisez l’option d’alignement horizontal et vertical dans la barre d’outils pour centrer votre texte facilement.
Existe-t-il des alternatives à la fusion de cellules dans Google Sheets ?
Oui, utilisez les options de formatage comme l’alignement centré sur plusieurs colonnes ou les bordures pour regrouper visuellement vos données sans fusionner.
La fusion de cellules peut-elle être utilisée dans les tableaux croisés dynamiques ?
Non, les cellules fusionnées perturbent la structure des tableaux croisés dynamiques. Utilisez des formats classiques pour éviter les erreurs.
Pourquoi mon texte disparaît-il après la fusion ?
La fusion ne conserve que le contenu de la première cellule sélectionnée. Combinez les données manuellement ou avec une formule avant de fusionner.
Conclusion : fusionner Sheets
Fusionner des cellules dans Google Sheets est une compétence simple, mais puissante pour structurer vos tableaux et rendre vos données plus lisibles. Voici un récapitulatif des trois méthodes apprises :
- Tout fusionner : idéal pour créer une seule cellule à partir de plusieurs, parfaite pour des titres ou en-têtes.
- Fusionner verticalement : pratique pour regrouper des données similaires dans une colonne.
- Fusionner horizontalement : parfait pour aligner des catégories ou des titres sur une même ligne.
Combien de temps perdez-vous actuellement à ajuster manuellement vos tableaux ?
Imaginez transformer vos habitudes : passer de chercher des solutions sur Internet à gagner des heures précieuses chaque mois grâce à une maîtrise complète de Google Sheets.
Avec notre formation Sheets, vous apprendrez à utiliser ces fonctionnalités et bien plus encore, pour enfin dominer vos tableaux au lieu de les subir. Que vous soyez un professionnel ou une entreprise, nos cours vous permettent de gagner du temps, d’éviter les erreurs fréquentes, et de maîtriser toutes les subtilités de Google Sheets.
Et pour bien débuter, explorez notre formation gratuite. Vous y trouverez des astuces essentielles pour améliorer vos compétences immédiatement. Alors, prêt à fusionner vos connaissances et vos objectifs ?