Votre site référence pour maîtriser Google Sheets par Morpheus Formation,
Une seule erreur de sélection peut fausser tout un reporting.
Et pourtant, nombreux sont ceux qui perdent encore du temps à recopier manuellement les noms de collaborateurs dans leurs fichiers.
Créer une liste déroulante choix multiple Google Sheet permet d’éviter les oublis, de gagner du temps, et surtout : d’assurer la fiabilité de vos données. Que vous gériez des projets, des équipes ou des suivis clients, c’est un gain immédiat.
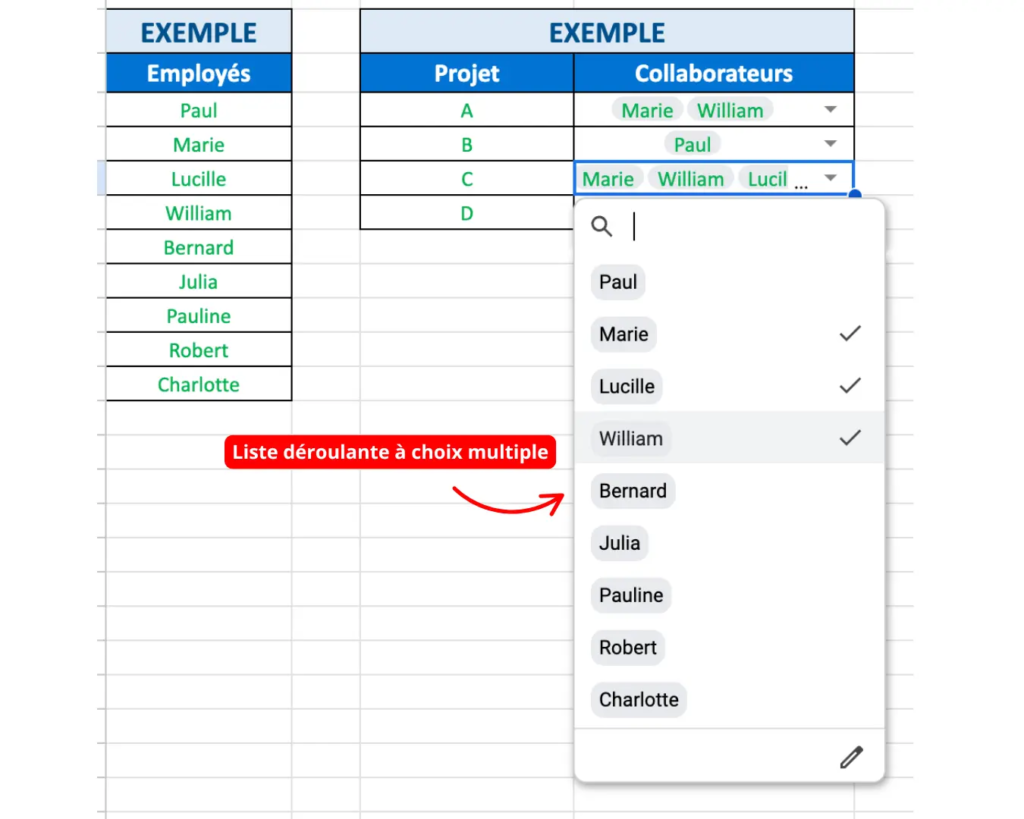
Voici ce que vous allez faire aujourd’hui :
- Créer une liste déroulante de base
- Autoriser la sélection multiple
- L’adapter à vos usages (même les plus complexes)
Vous pourrez ainsi sélectionner plusieurs collaborateurs par projet sans jongler entre les copier-coller.
👉 Découvrez notre formation Google Sheets pour aller plus loin
Vidéo : Découvrez comment créer une liste déroulante à choix multiple sur Google Sheets !
Benjamin vous montre comment créer une liste déroulante à choix multiple sur Google Sheets.
Étape 1 : Créer une liste déroulante simple sur Google Sheets
Avant d’ajouter plusieurs choix, commençons par créer une liste déroulante classique.
Pourquoi c’est utile ?
Elle évite les fautes de frappe, homogénéise vos données, et accélère la saisie.
Par exemple, pour affecter un collaborateur à un projet, vous choisissez dans un menu plutôt que de taper son nom à chaque fois.
Étapes à suivre :
- Sélectionnez les cellules concernées (ex : colonne « Responsable projet »).
- Cliquez sur Données > Validation des données.
- Choisissez Menu déroulant.
- Cliquez sur Ajouter une règle.
- Dans « Critères », sélectionnez Liste depuis une plage.
- Cliquez sur l’icône de cadrillage pour choisir la plage (ex : la liste de vos employés).
- Validez avec OK.
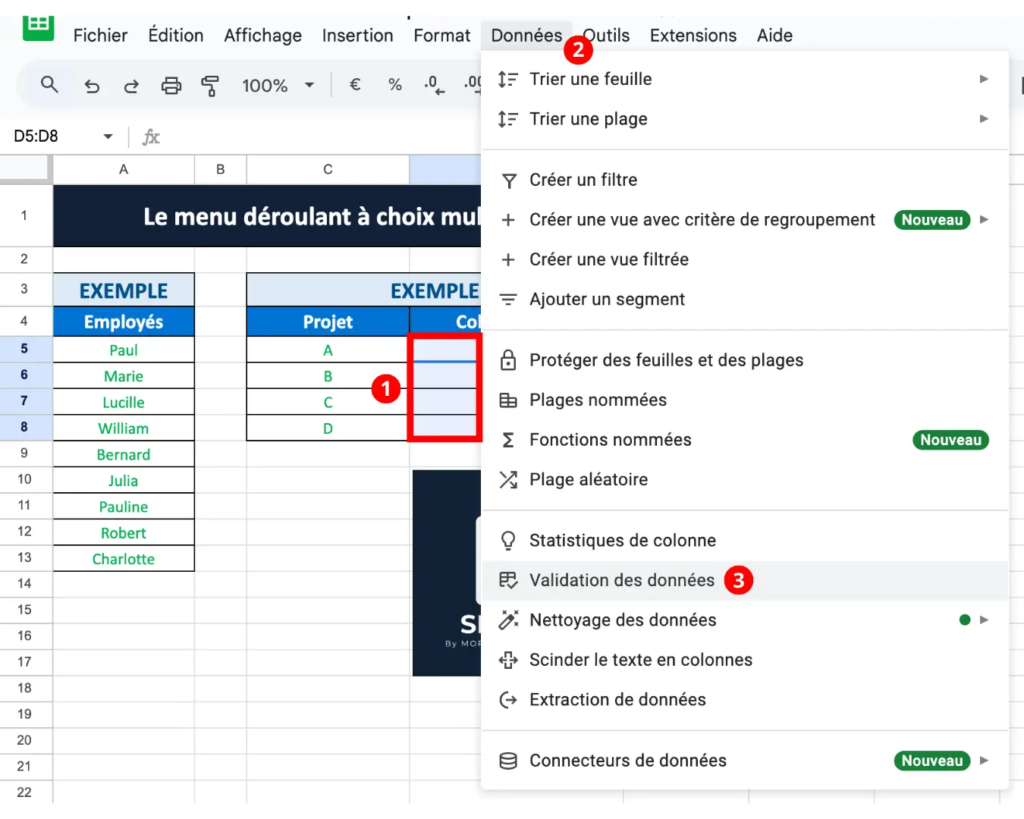
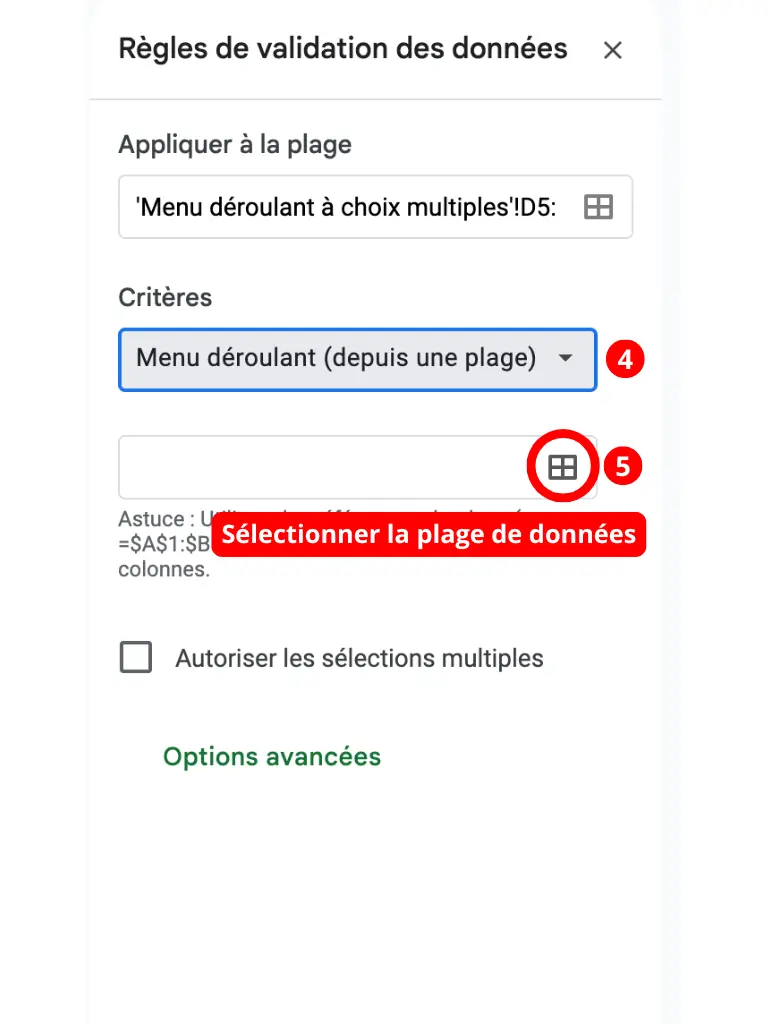
✅ Résultat : un menu déroulant s’affiche dans vos cellules. Il contient automatiquement la liste des employés sélectionnés.
👉 Cette base est essentielle avant de pouvoir activer les sélections multiples.
Voyons maintenant comment autoriser plusieurs choix dans une seule cellule.
Étape 2 : Activer le choix multiple dans la liste déroulante sur Google Sheets
Vous avez votre menu déroulant ? Très bien.
Voyons comment autoriser plusieurs sélections dans une seule cellule.
Voici les étapes :
- Rouvrez Données > Validation des données.
- Cliquez sur la règle existante ou ajoutez-en une nouvelle.
- Cochez l’option Autoriser les sélections multiples.
- Cliquez sur OK pour enregistrer.
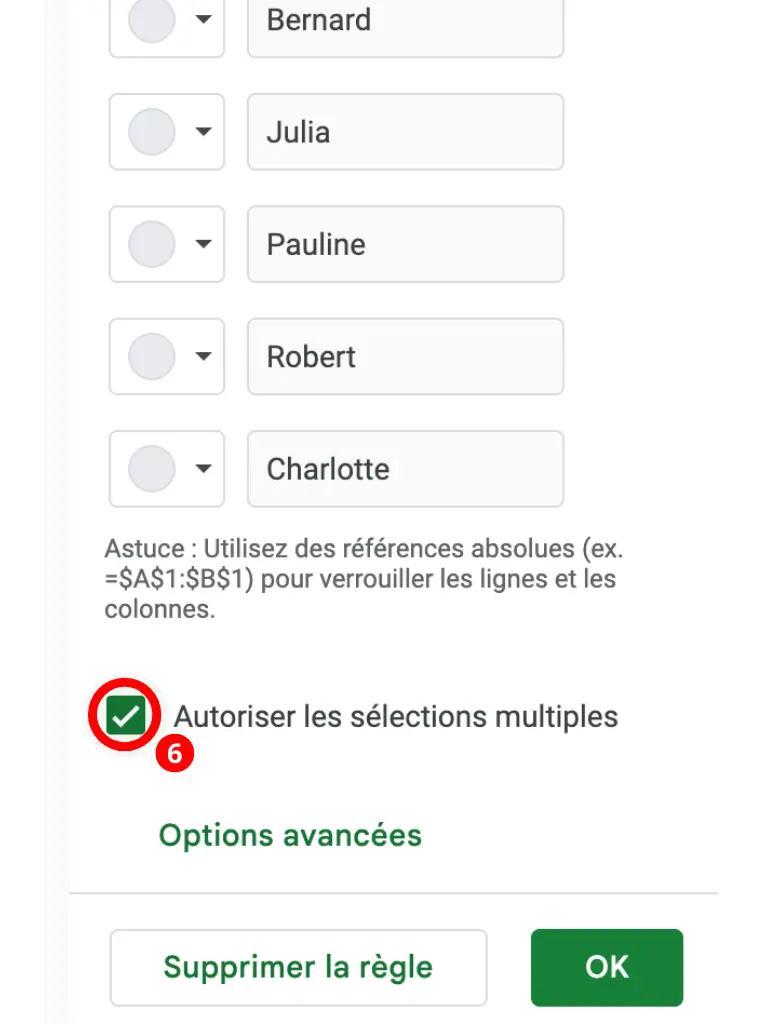
👉 Testez dans une cellule : vous pouvez désormais sélectionner Marie, Paul, William… dans la même ligne.
Cas d’usage concret :
Vous gérez un tableau de suivi projet.
Pour chaque projet, vous devez associer plusieurs collaborateurs.
La sélection multiple vous permet de le faire sans duplication de ligne ni formules complexes.
Un seul menu, plusieurs affectations. Résultat : un tableau plus lisible et plus fiable.
🎁 Un cadeau pour vous lancer dans Google Sheets !
Envie de booster vos compétences sans vous engager tout de suite ? On a ce qu’il vous faut : un parcours 100% gratuit pour débuter avec Google Sheets de manière simple, rapide et efficace.
Au programme :
- 9 modules clairs et progressifs.
- Des vidéos pratiques pour apprendre pas à pas, comme si vous étiez en formation.
Personnaliser votre menu déroulant pour plus d’efficacité
Maintenant que vous savez créer une liste déroulante à choix multiple sur Google Sheet, vous pouvez aller plus loin.
Voici trois améliorations utiles :
Ajoutez des couleurs conditionnelles
Attribuez une couleur par collaborateur ou par projet pour mieux visualiser les affectations.
Rendez-vous dans Format > Mise en forme conditionnelle, puis définissez une règle par mot-clé.
💡 Pour en savoir plus sur la mise en forme conditionnelle : Google Sheets : comment BIEN utiliser la MISE EN FORME CONDITIONNELLE ?
Filtrez dynamiquement vos choix
Au lieu de lister tous les employés dans chaque cellule, affichez uniquement ceux d’un service ou d’une équipe.
Pour cela, utilisez une colonne intermédiaire avec la fonction FILTRER et connectez la plage filtrée à votre menu déroulant.
💡 Pour en savoir plus sur la fonction FILTRE : Fonction FILTRE Google Sheets
Créez des menus intelligents (bonus avancé)
Avec un peu de Google Apps Script, vous pouvez :
- Ajouter automatiquement des collaborateurs selon des critères,
- Interdire certains doublons,
- Ou synchroniser les choix avec une autre feuille.
Si vous gérez des projets complexes ou travaillez en équipe, ces options feront la différence.
Pour aller plus loin
Gagner en précision, éviter les erreurs de saisie, simplifier vos suivis : c’est tout l’intérêt de la liste déroulante choix multiple Google Sheet.
Vous avez maintenant les bases :
- Créer un menu déroulant clair
- Autoriser plusieurs sélections
- Personnaliser selon vos besoins
Mais ce n’est qu’un début.
Google Sheets regorge de fonctions puissantes souvent sous-exploitées.
🚀 Passez à la vitesse supérieur avec la formation complète !
Vous avez découvert les bases avec nos modules gratuits ? Il est temps d’aller plus loin. Notre formation complète Google Sheets 2.0 est conçue pour vous rendre 100% autonome, même sur les fonctions les plus avancées.
Au programme :
- Formation complète et certifiante, des bases aux formules avancées.
- Un accompagnement par un formateur expert.
- Des exercices pratiques, pour consolider ce que vous apprenez.
- Possibilité de financement via le CPF ou votre OPC.
Vos questions fréquentes
Allez dans Données > Validation des données, sélectionnez Menu déroulant, cochez Autoriser les sélections multiples.
Oui, en activant les sélections multiples dans le menu déroulant.
Utilisez une formule FILTRE pour lister les choix selon un critère (ex : service, département…).
💡 Pour en savoir plus sur la fonction FILTRE : Fonction FILTRE Google Sheets
Oui, en combinant le menu déroulant avec la mise en forme conditionnelle.
Double-cliquez sur la cellule et effacez manuellement le nom à retirer.


 Un cadeau pour vous !
Un cadeau pour vous !